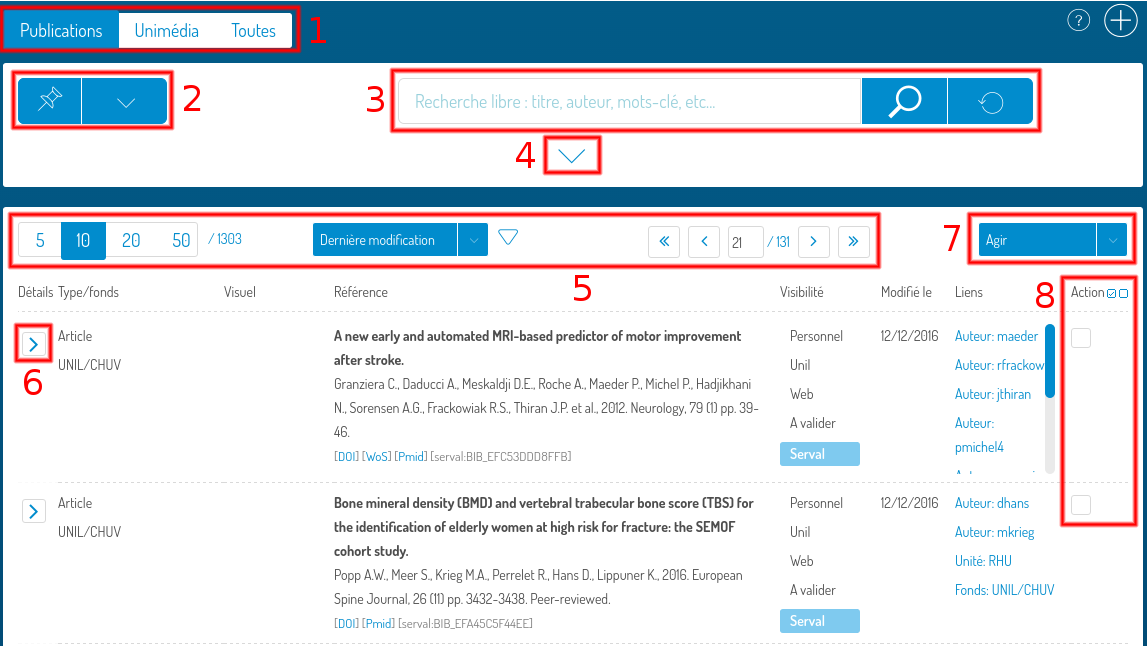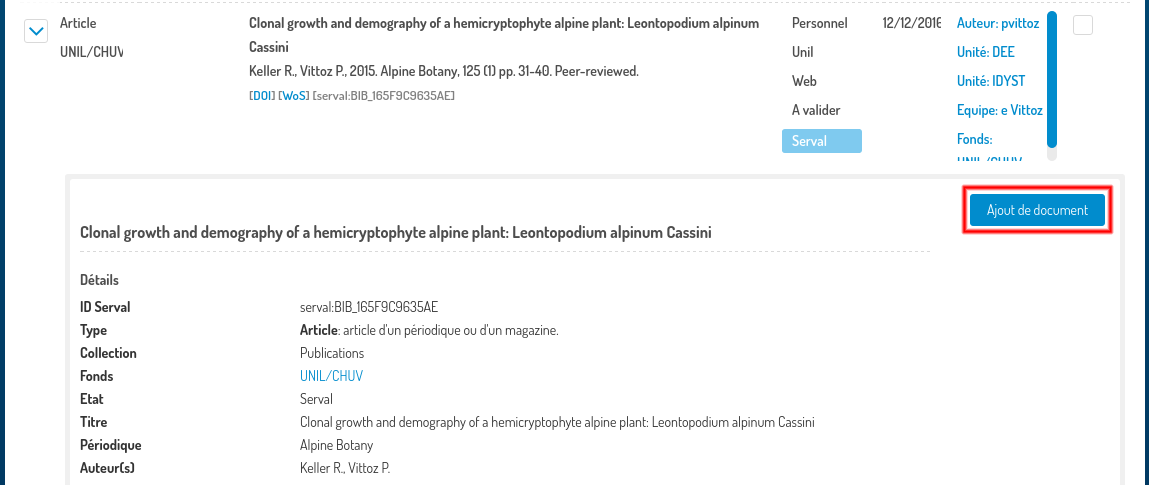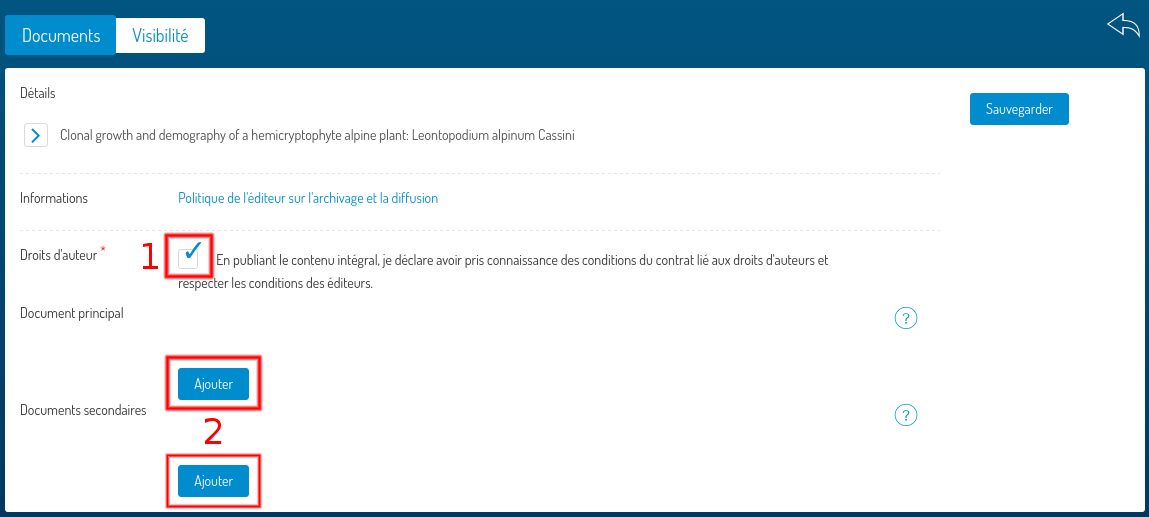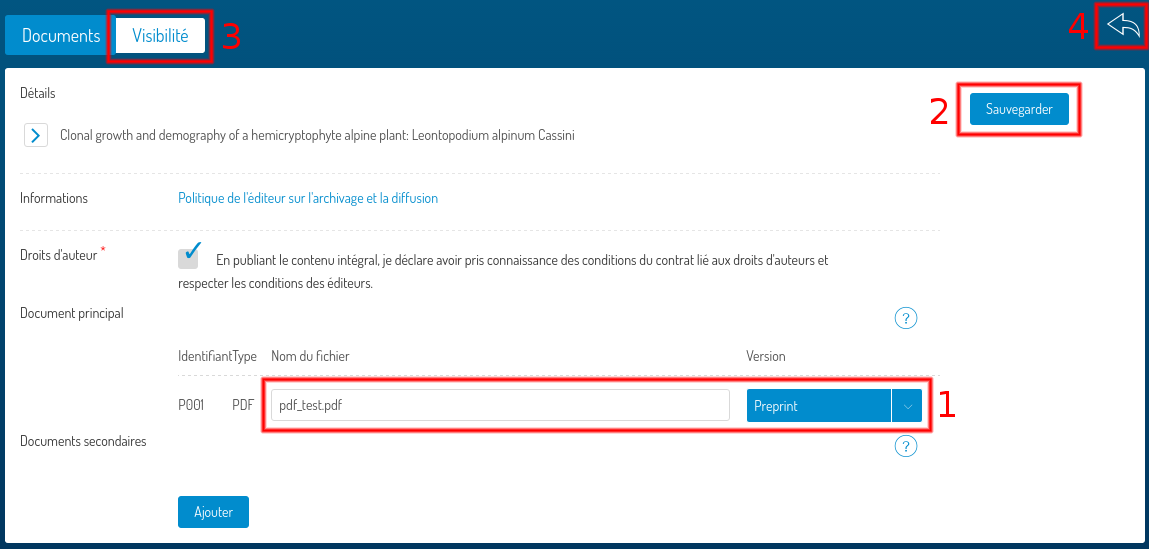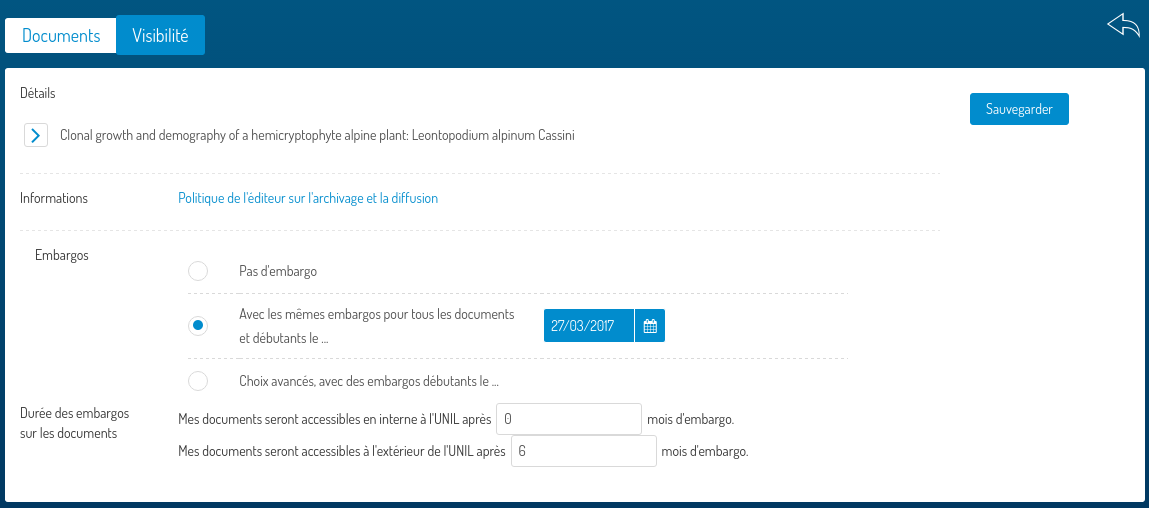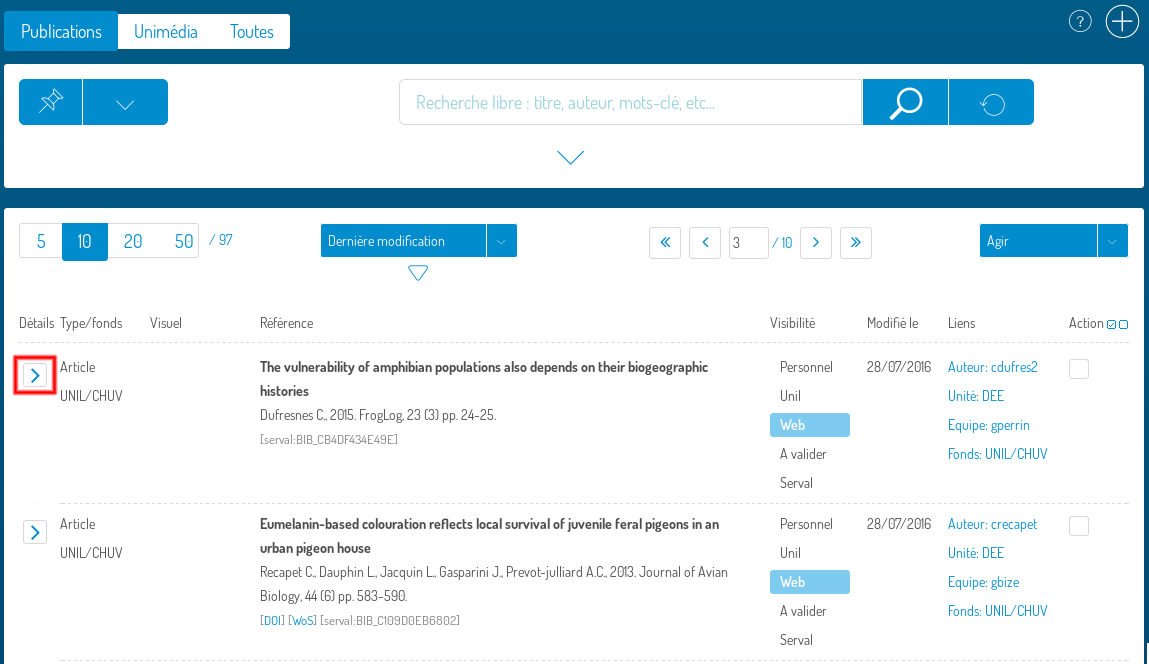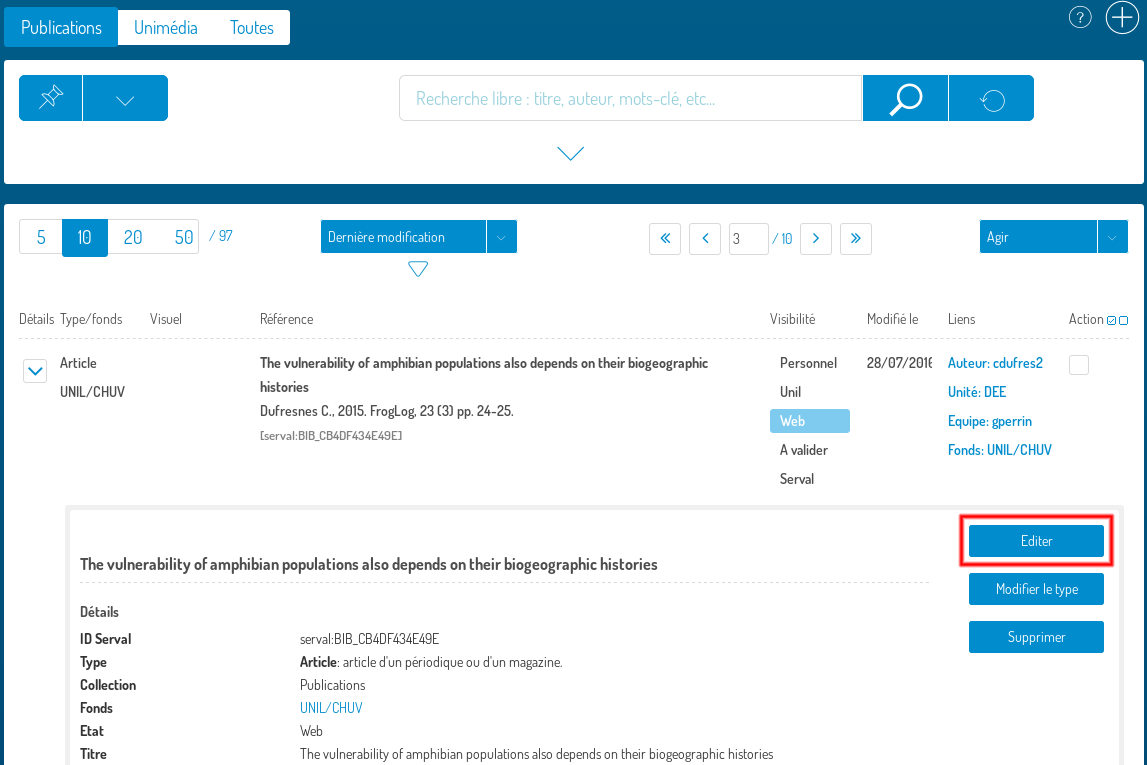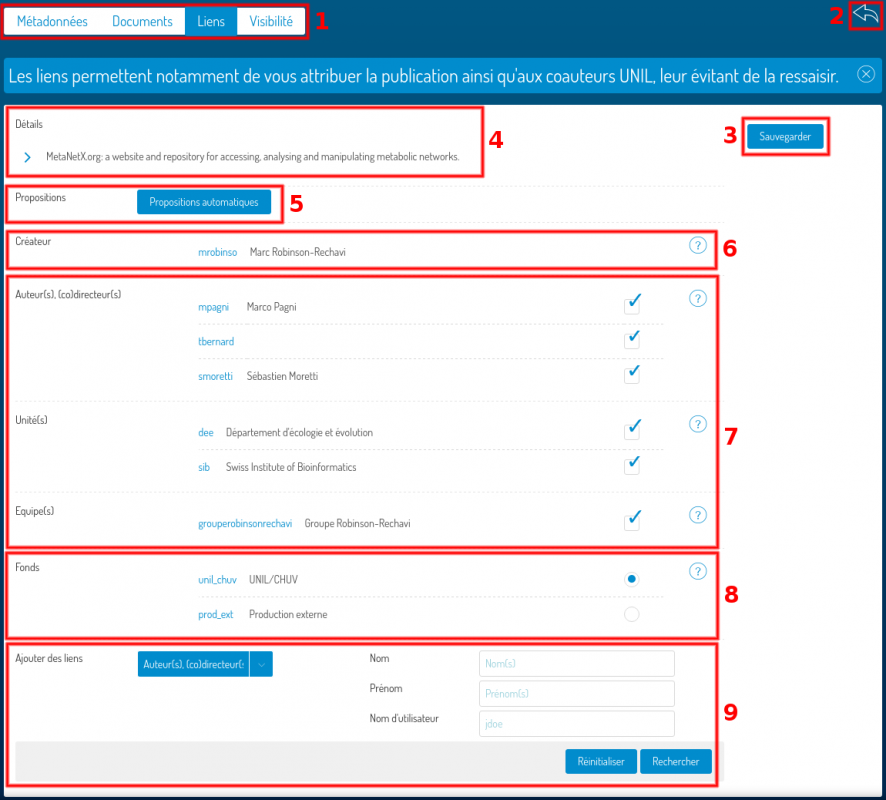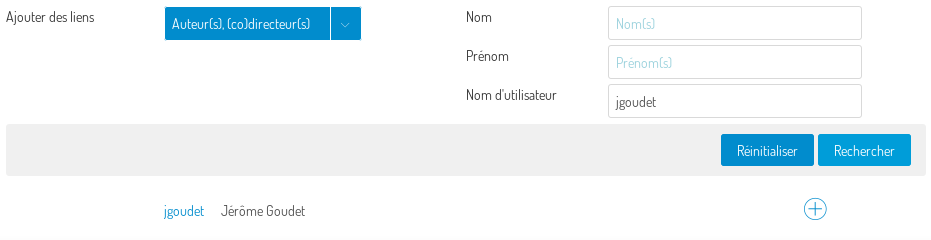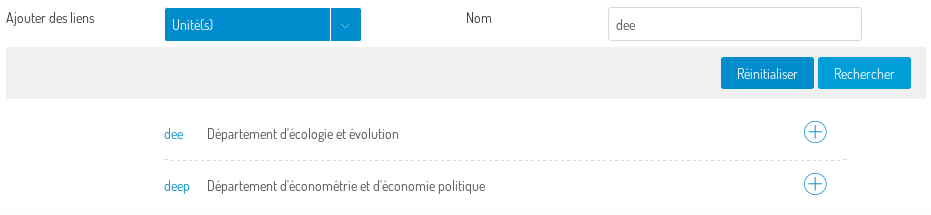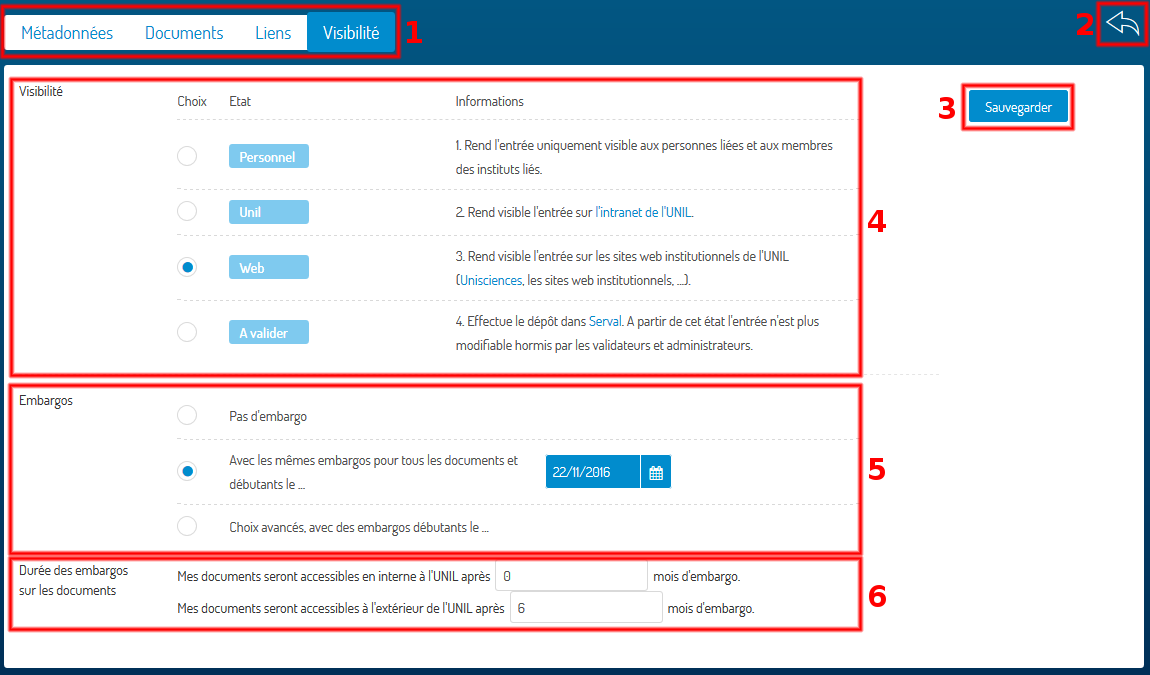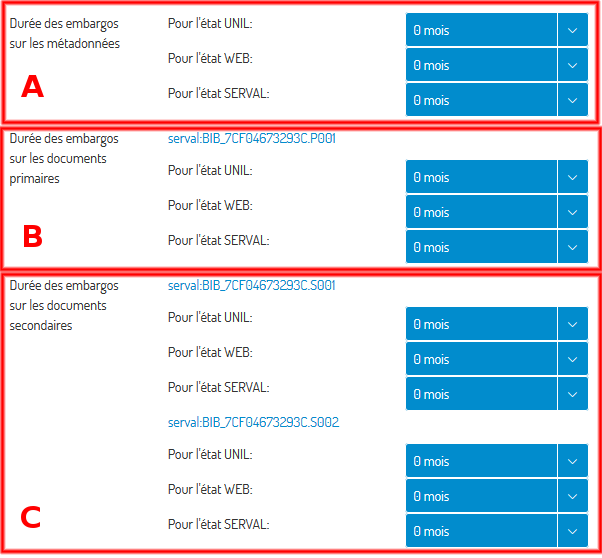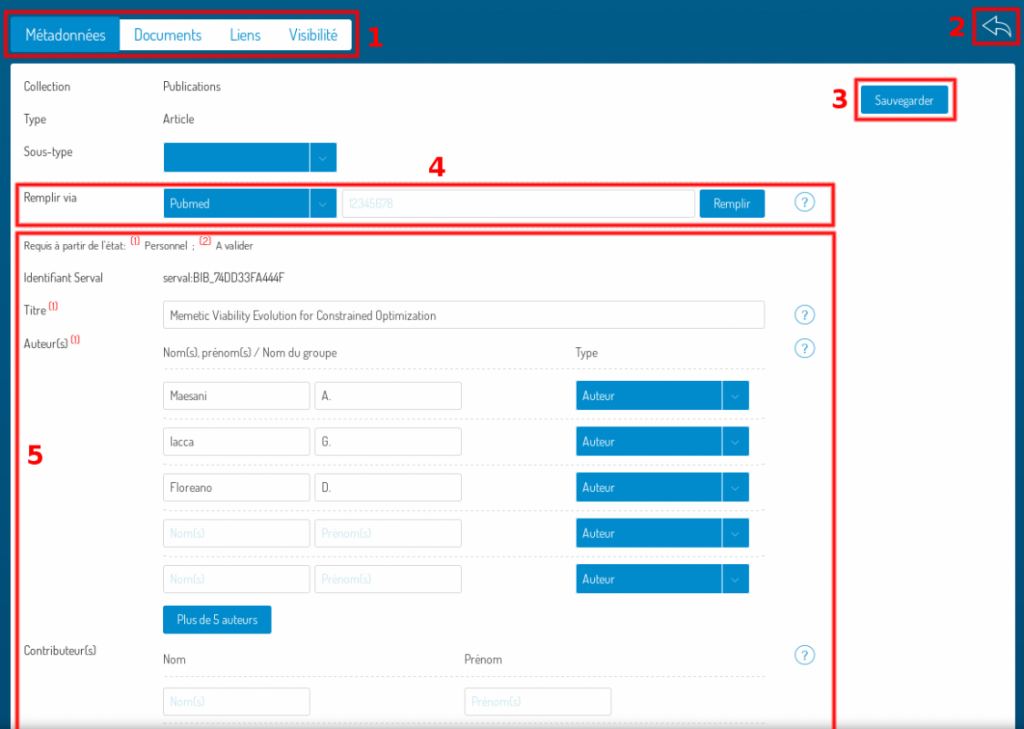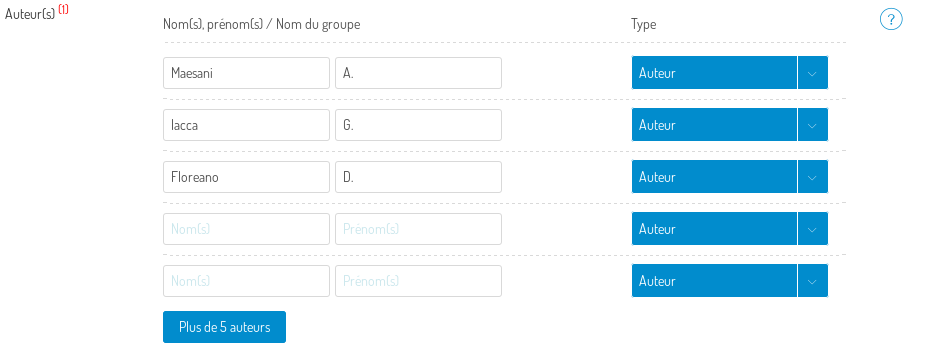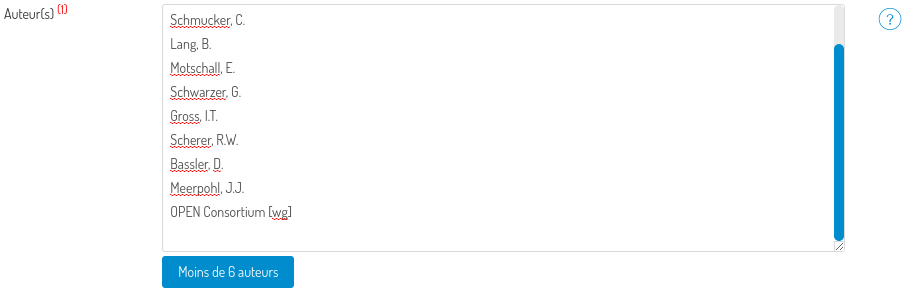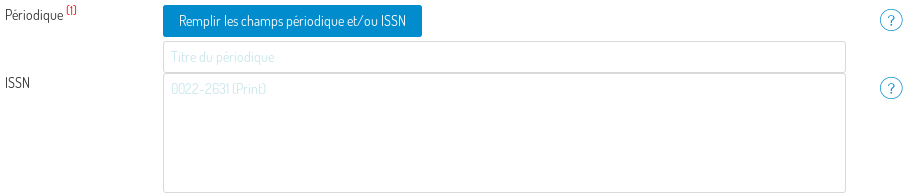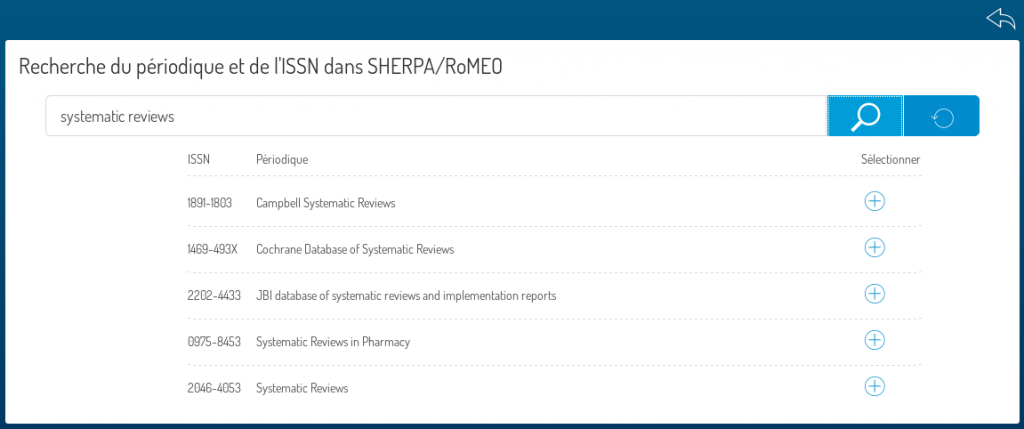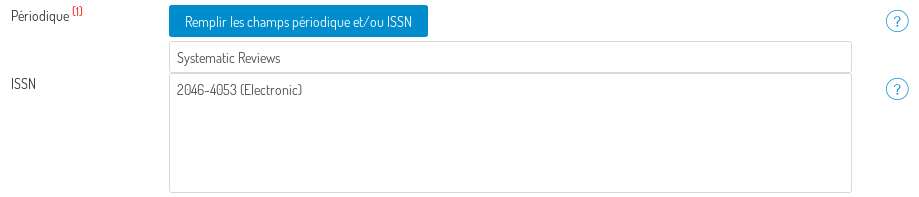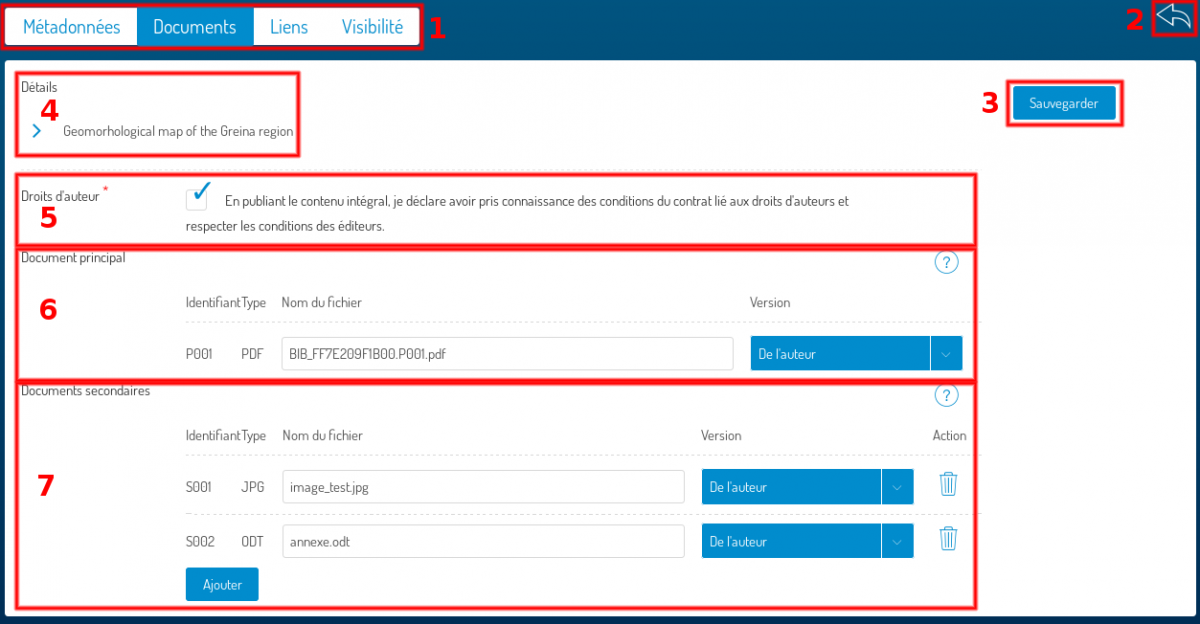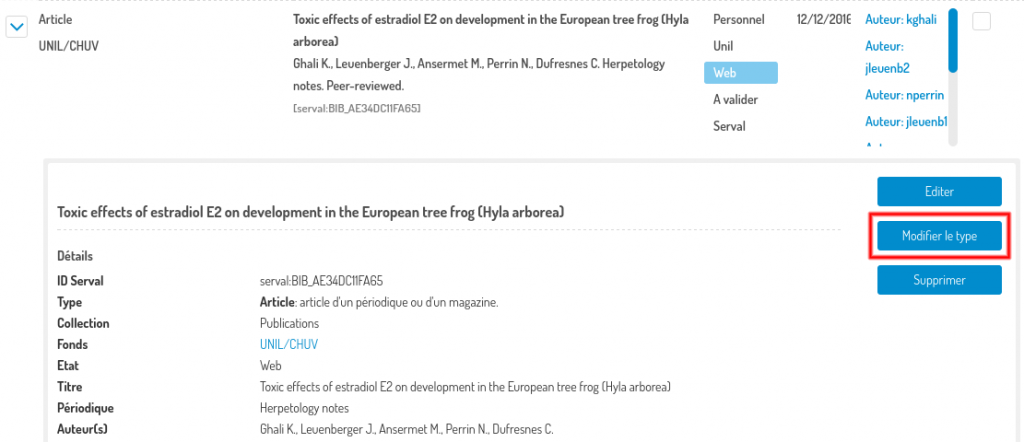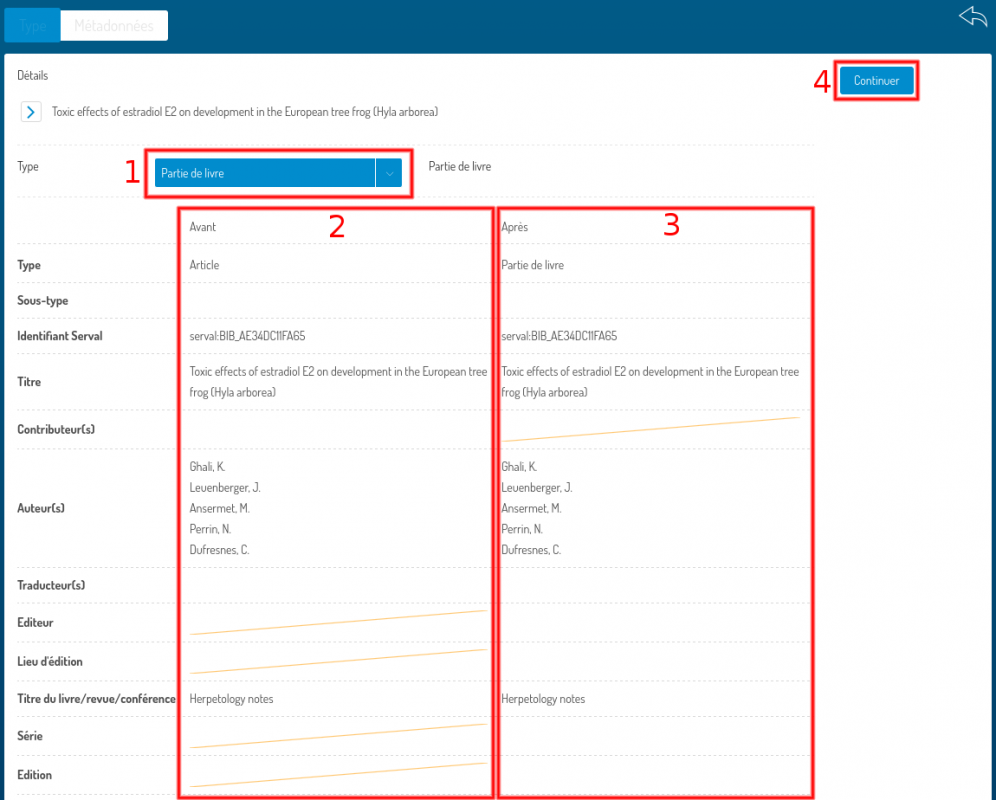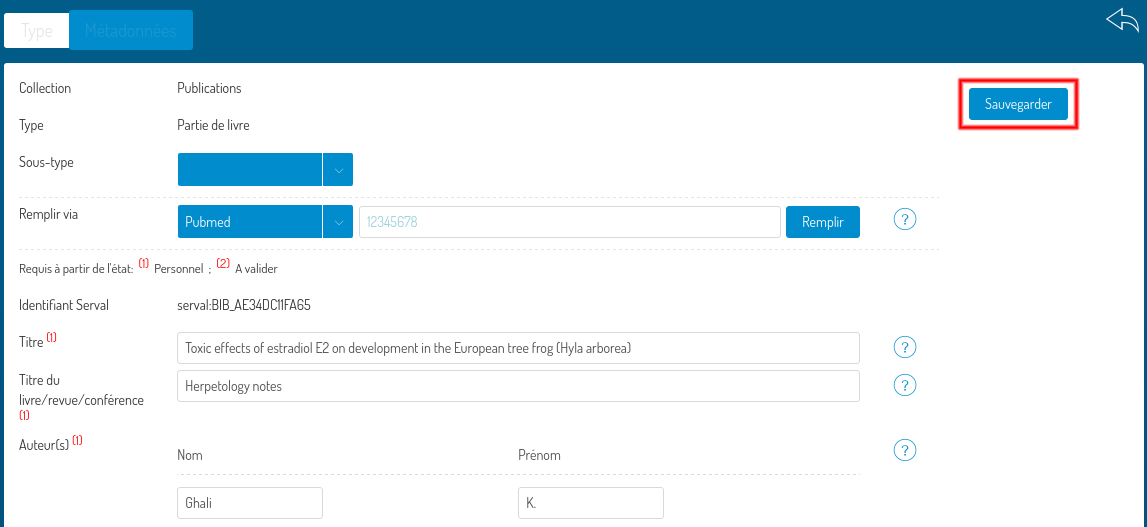Starting:
Go to the Serval application in MyUNIL, the portal of the University of Lausanne.
To start entering a publication, click the icon ![]() at the top right of the screen and select Enter a notice.
at the top right of the screen and select Enter a notice.
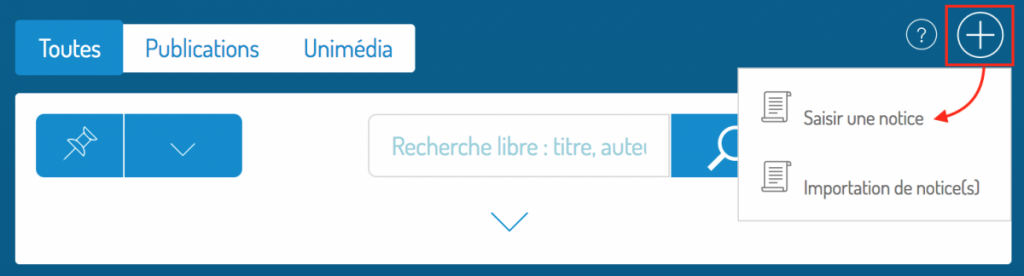
Choice of type and subtype:
The first step is to choose the type and subtype of your publication. This step is very important because the fields will vary according to your choice. You will not be able to change this choice once it is done.
For the example we will enter a book of various studies.
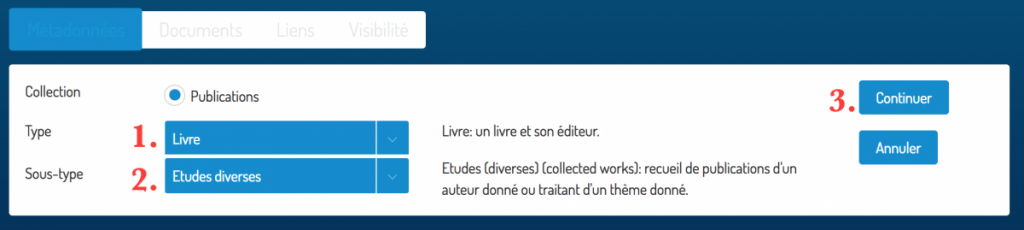
- Enter the type of your publication (book, article, thesis etc.).
- If necessary, enter the subtype of your publication. The list of subtypes offered varies according to the chosen type!
- Click Continue to enter the metadata.
Metadata:
At this point all fields are empty. It is possible to pre-fill the record from an external service (eg DOI, Pubmed) that must be selected from the list. The identifier for your publication must be entered in the field Fill via
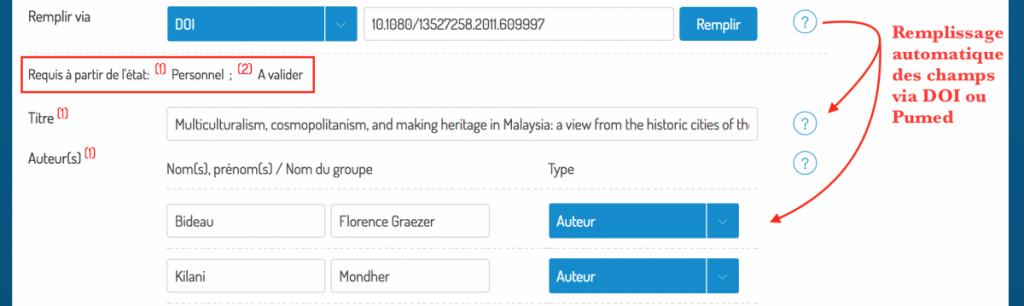
Fields marked with (1) are always mandatory. Fields marked with (2) are mandatory from the state to be validated.
In the case of articles, completing the ISSN automatically generates the publisher’s policy link on archiving and distribution (Sherpa / RoMEO) in the step of adding the document.

After completing this step of entering the metadata, press Continue to go to the document entry.
Documents:
The values ??entered during this step are saved whenever you add / delete documents!
The check mark in the Copyright field is required to submit documents. You can then add a main document (in PDF format) as well as any secondary documents (photo, recording etc …).
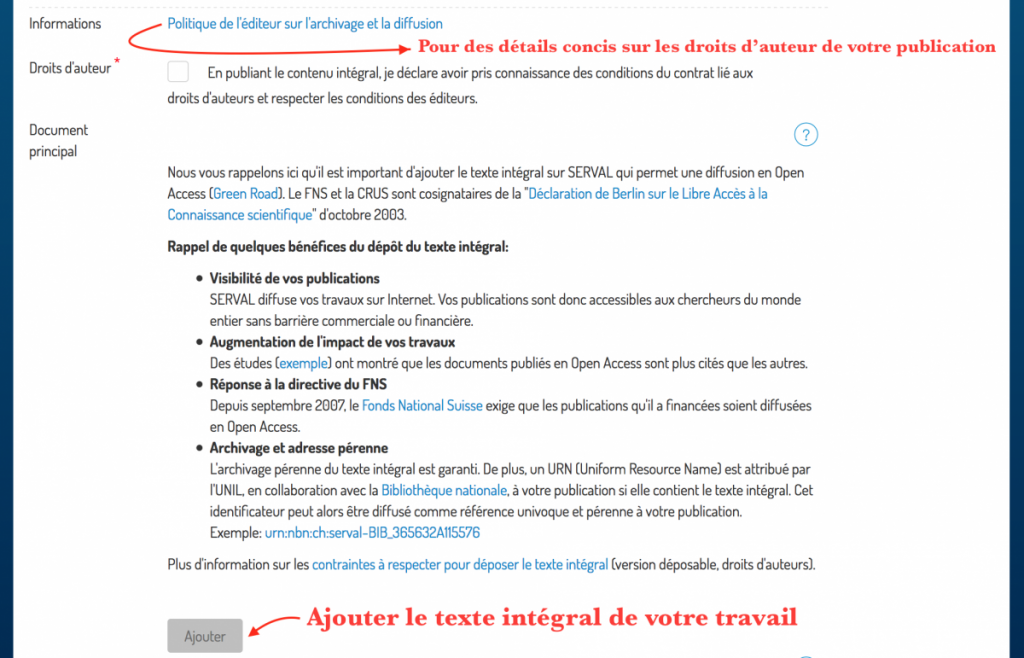
Click Continue to proceed to the next step.
Links:
During this stage you will have to add a link to the publication to each co-author working at the UNIL. If you are the author, do not forget to add your own link! If it is a UNIL / CHUV publication, add the links to the units as well.
Automatic proposals based on the first 5 and last 5 authors entered in the metadata step may already be present. You will need to check the ones you want to select from these.
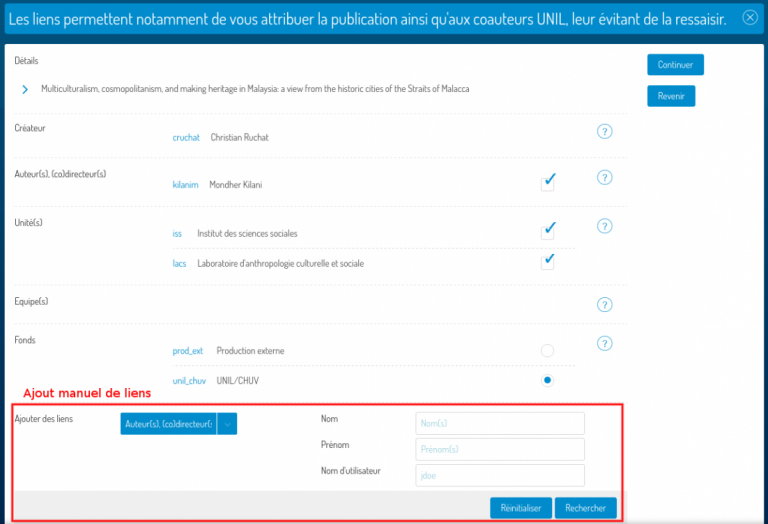
If you need to add links that are not available, you can do so from the form at the bottom of the page. Select the type of link to add; The search will adapt to your choice. Find a person, a unit or a team then click on the + to add it. It will then appear in the list above.
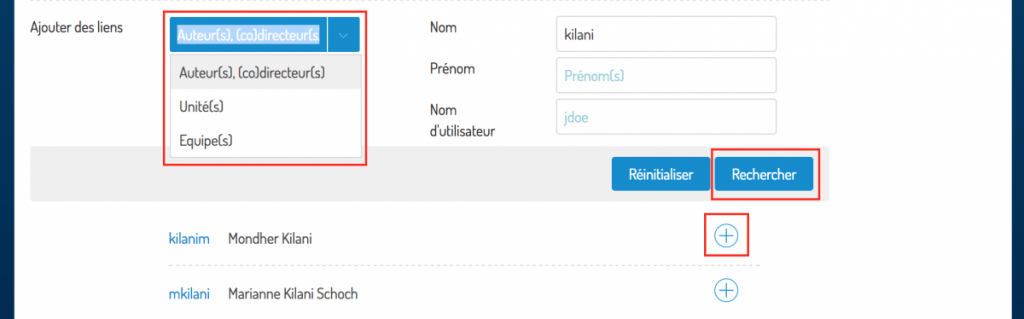
Click Continue to proceed to the next step.
Visibility:
Visibility allows you to define the scale of distribution of your record.
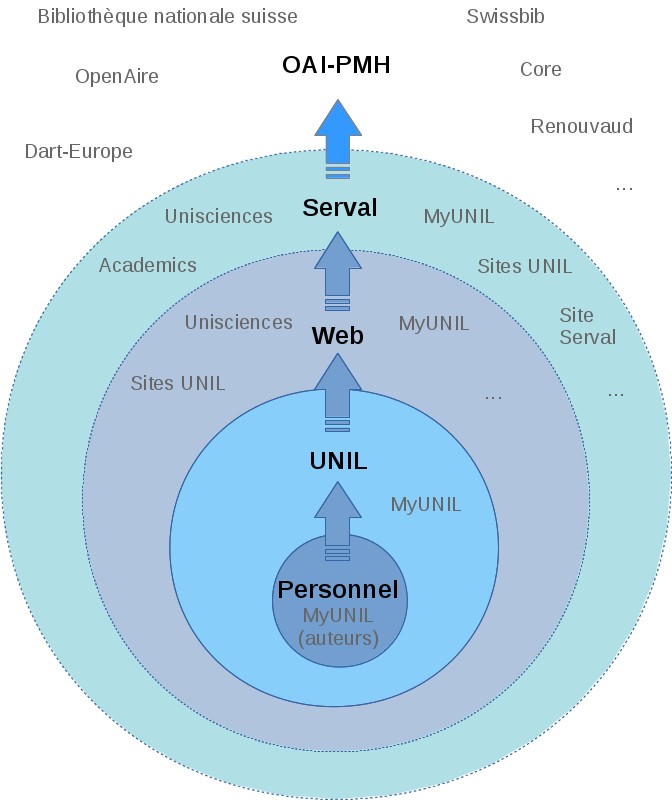
As soon as a notice is no longer in the Personal State, it becomes possible to add an embargo by state (period during which the document (s) can not be consulted). For a simple entry, select the choice With the same embargoes for all documents and beginners on … Enter the start date of the embargo as well as its duration internally and externally.
Starting from state 4. To validate, it is no longer possible to modify the record.
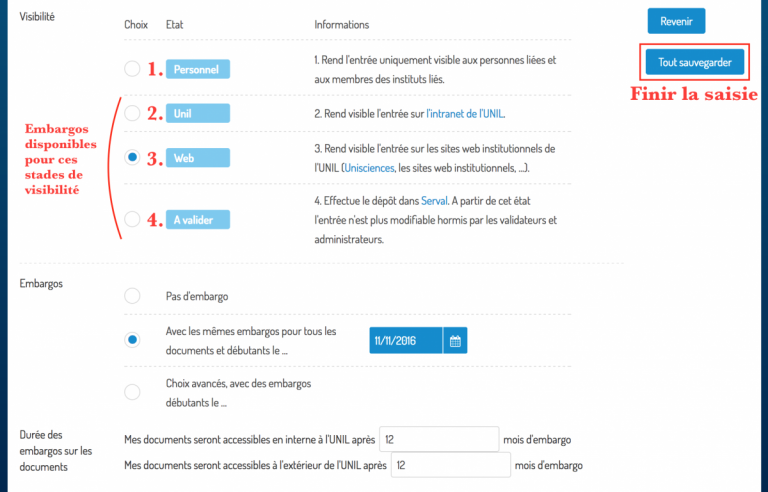
Click Save All to complete the entry.