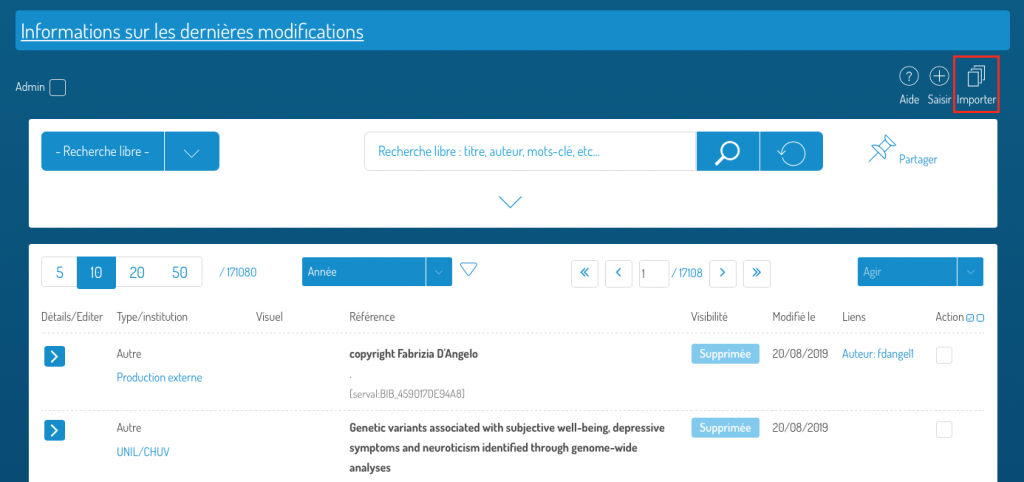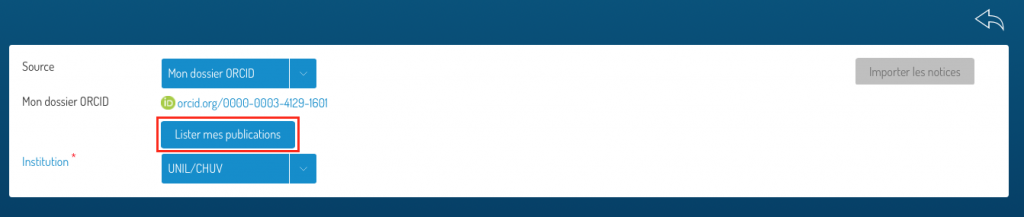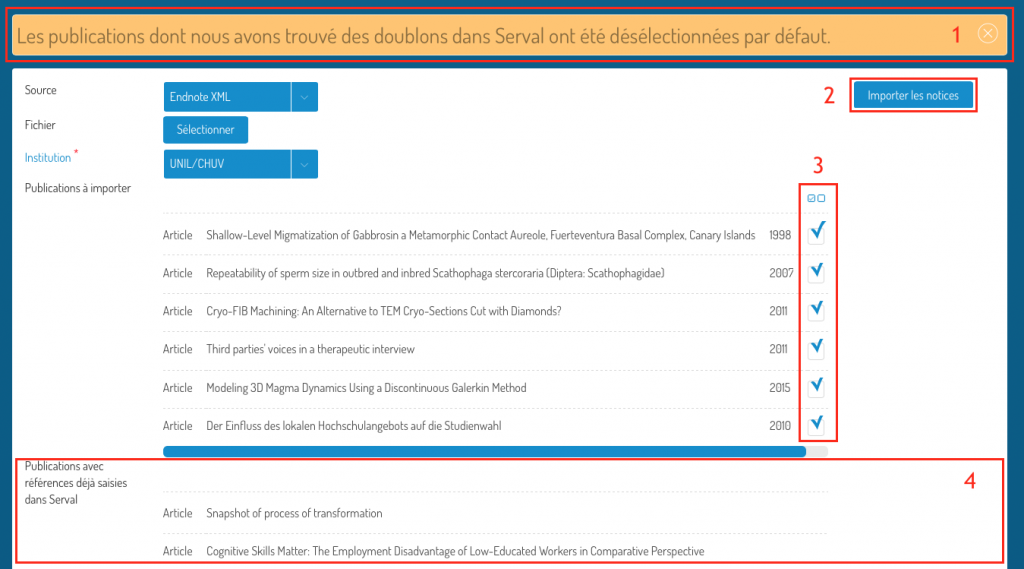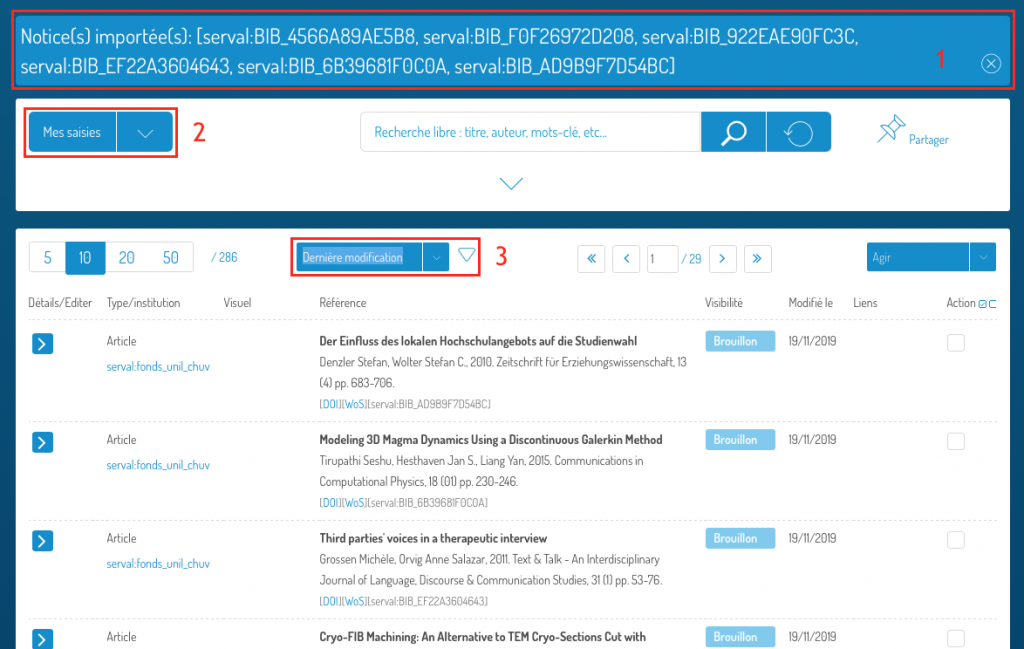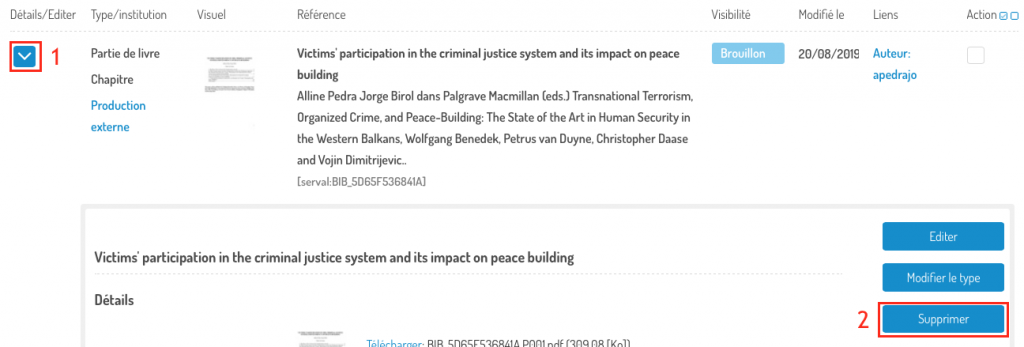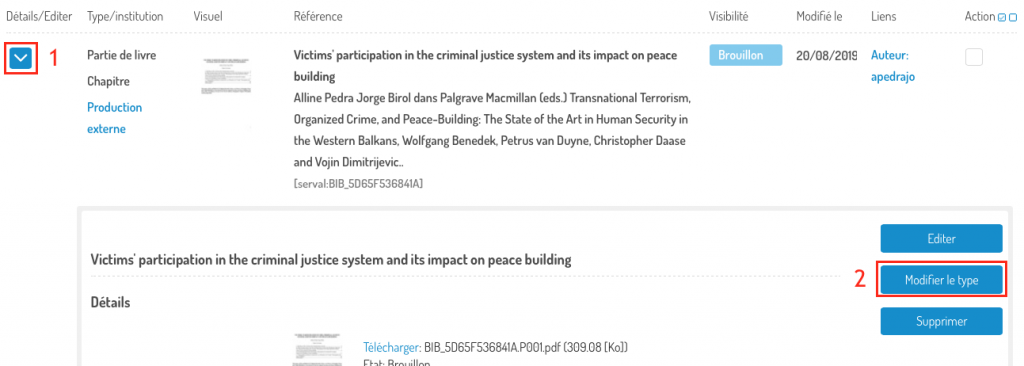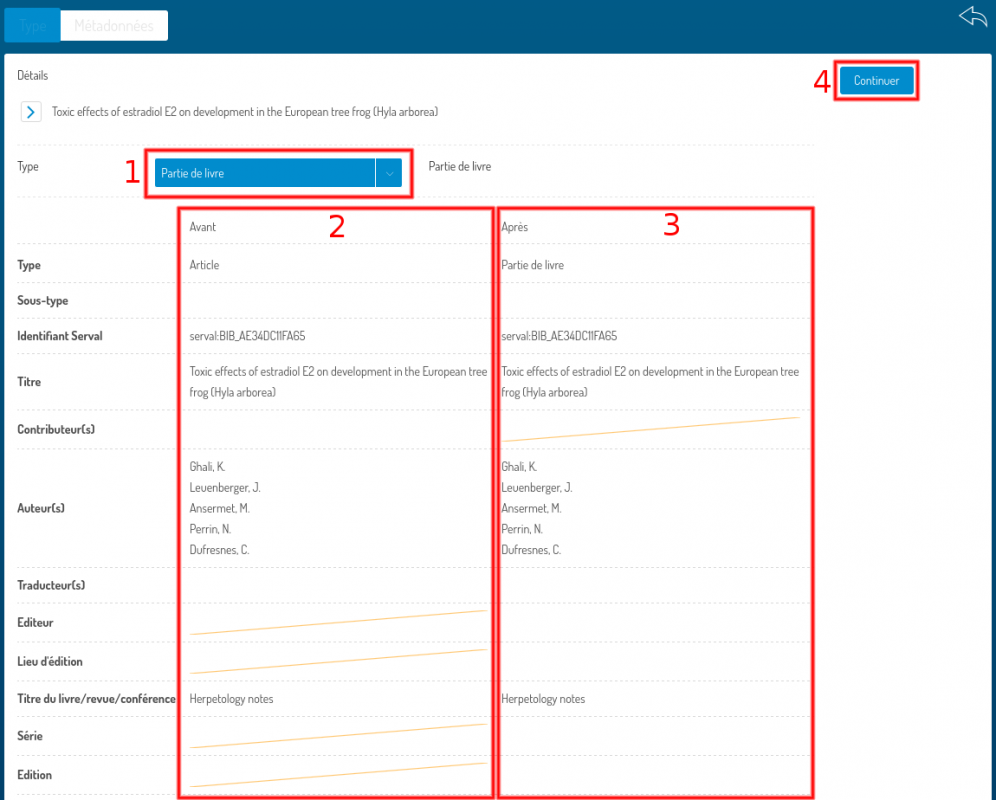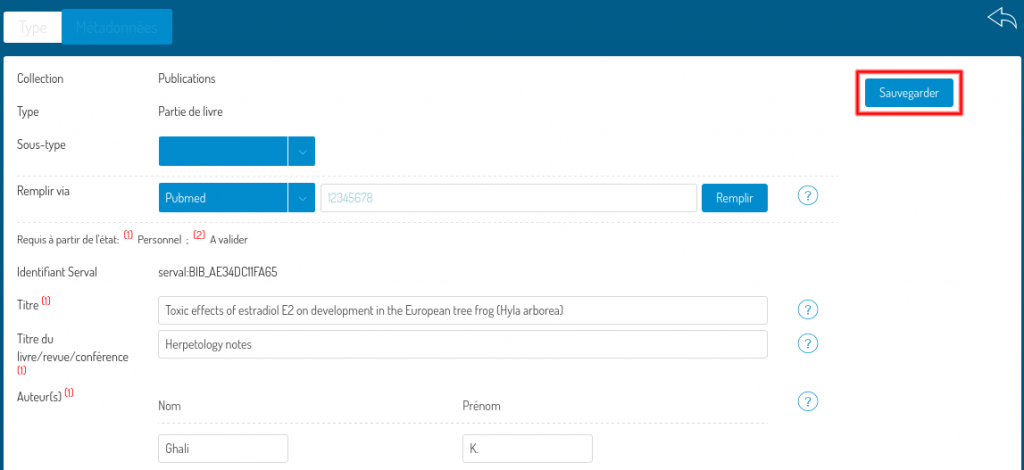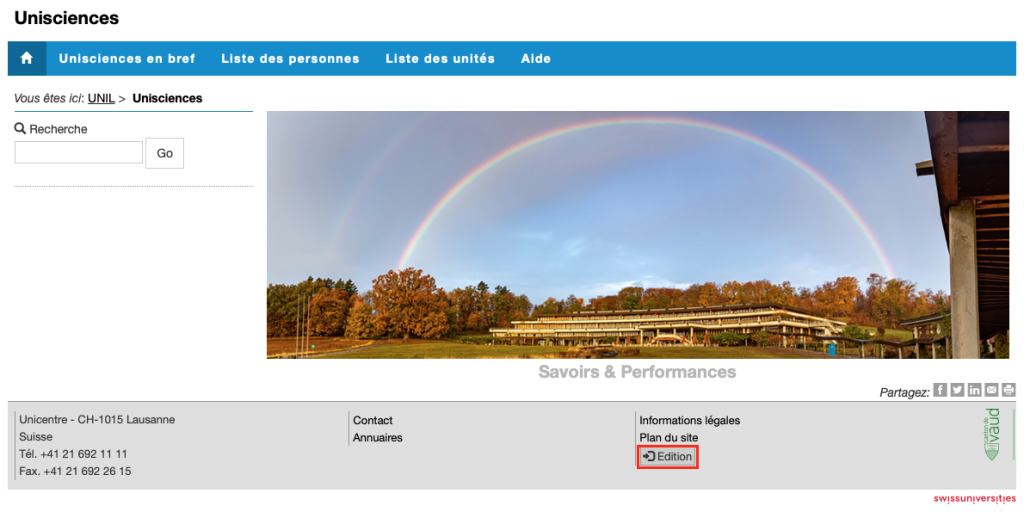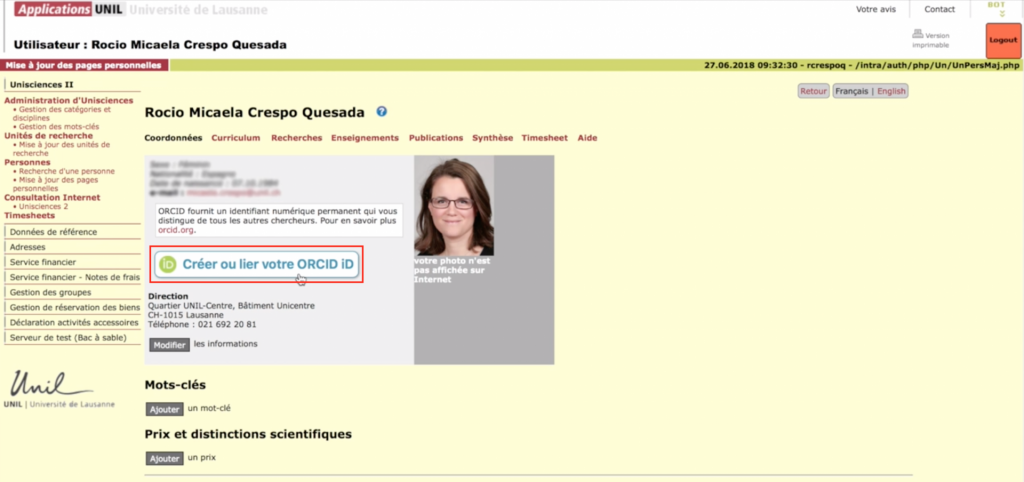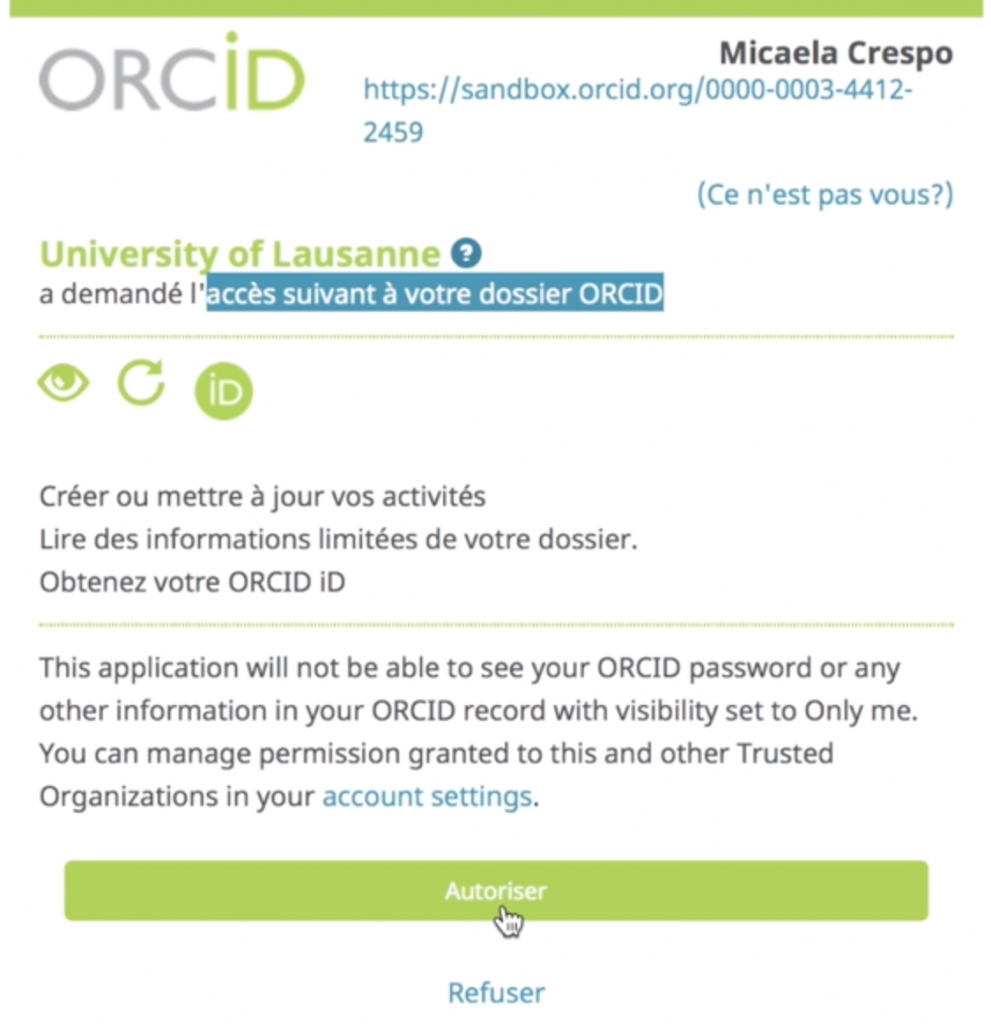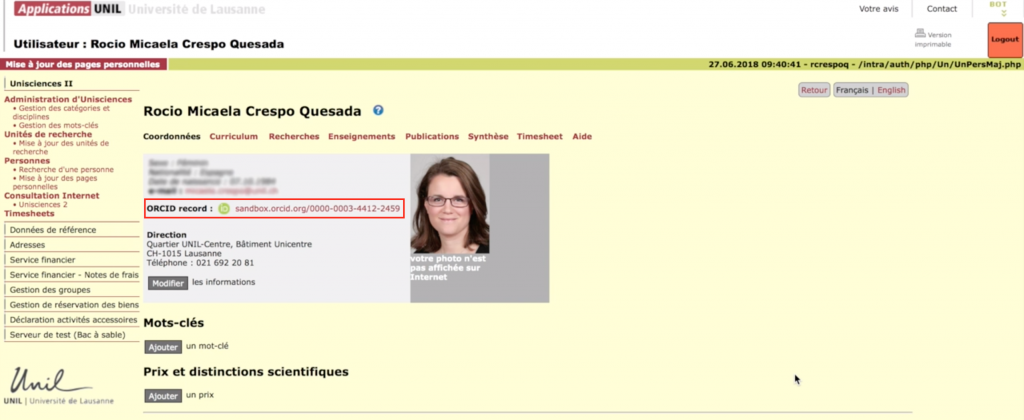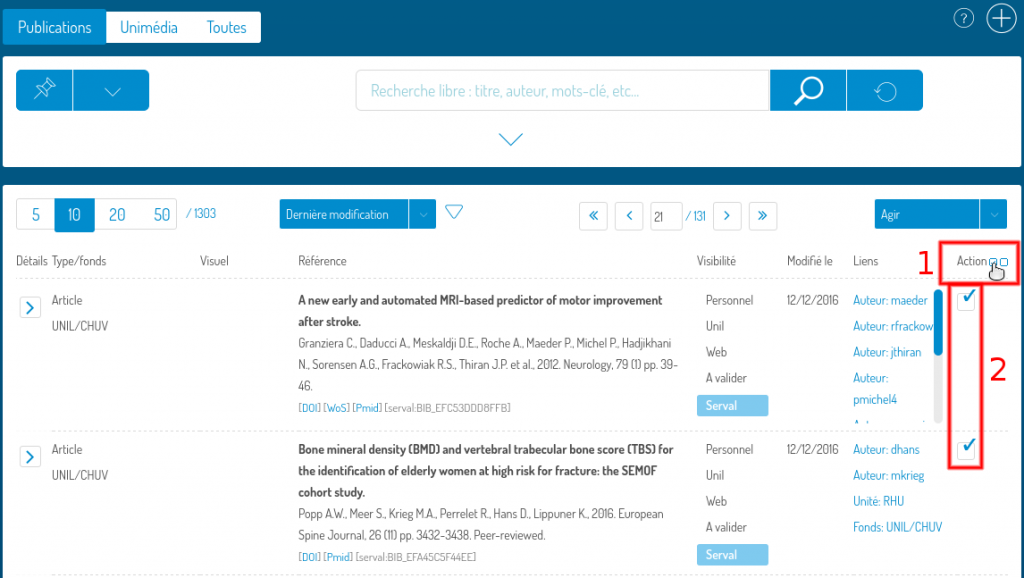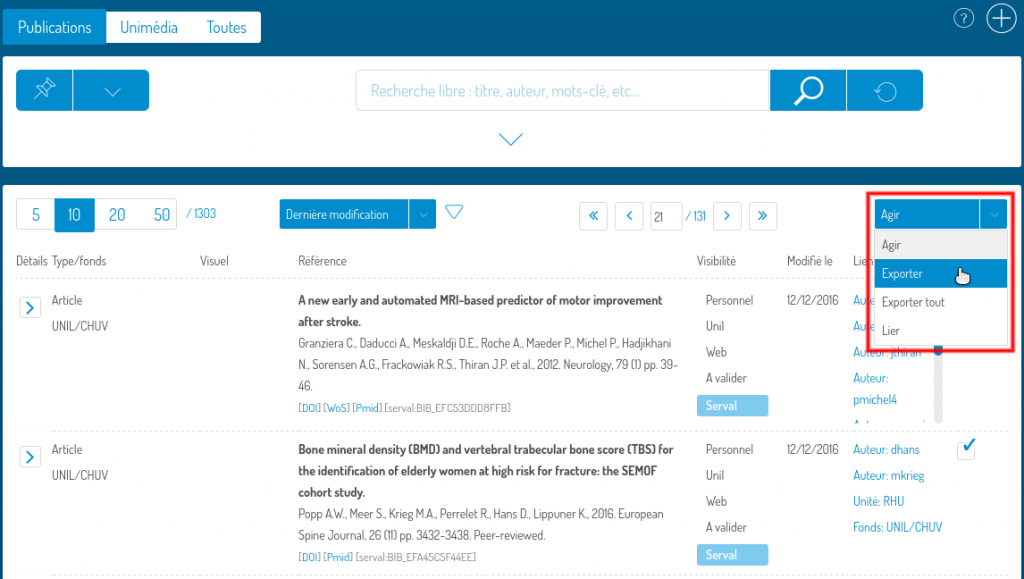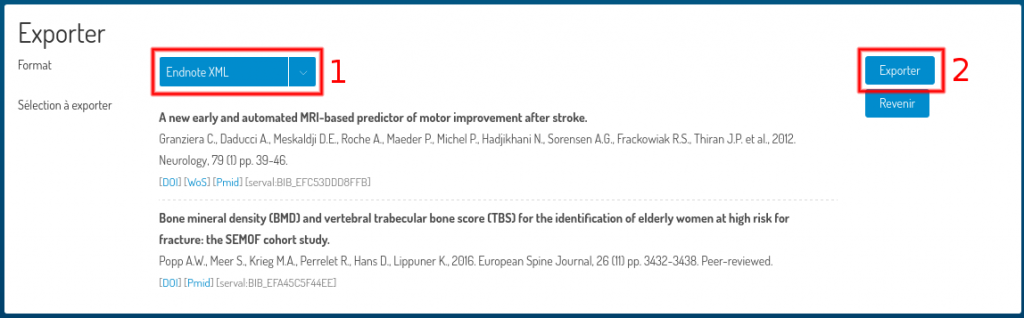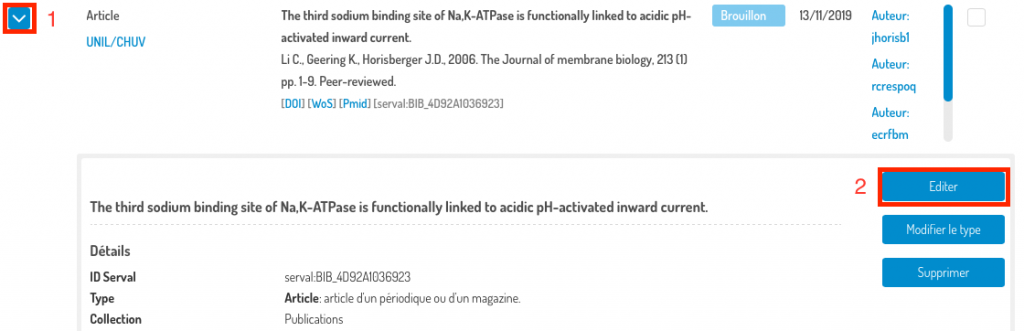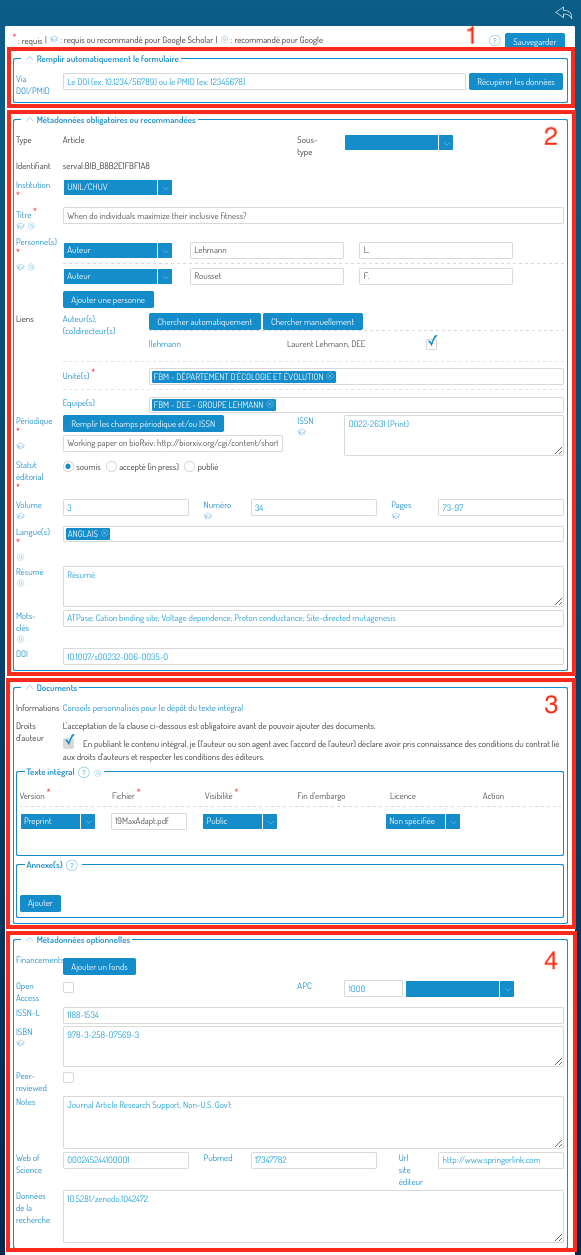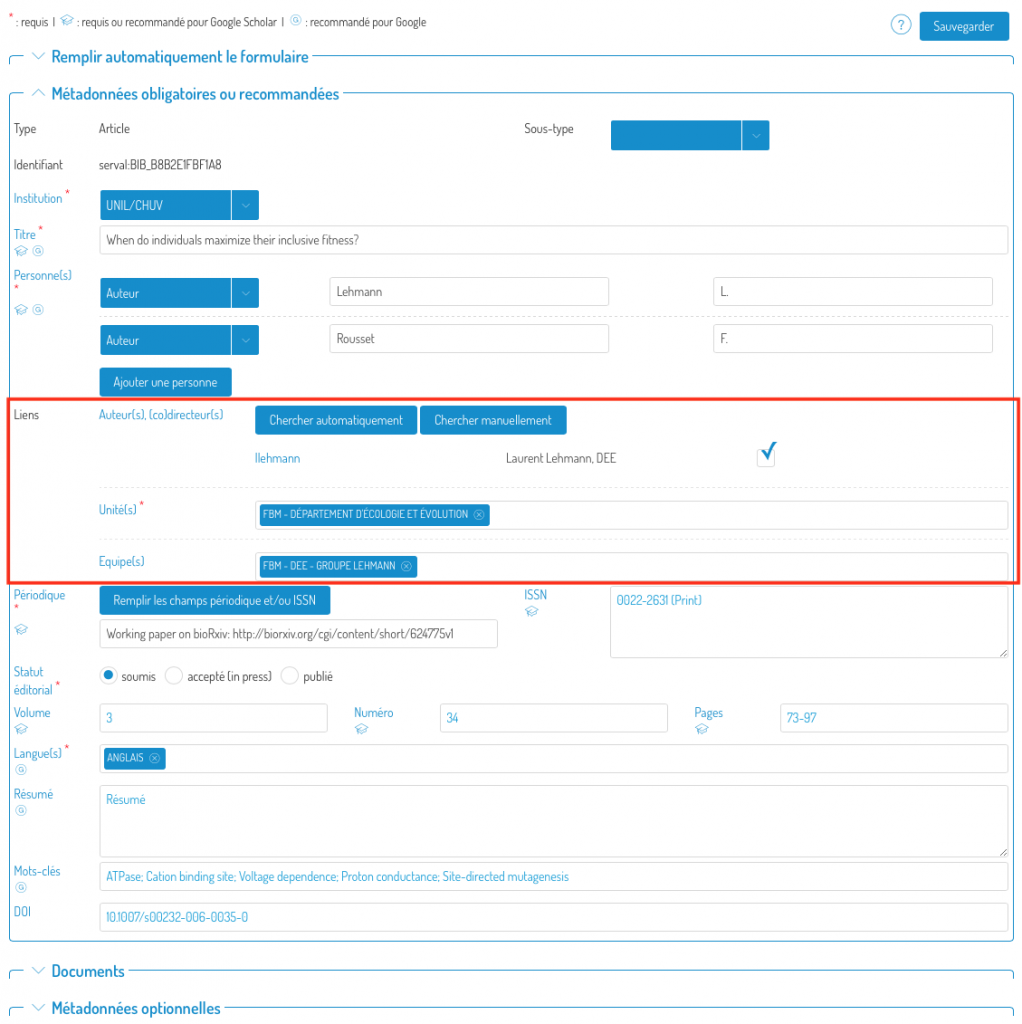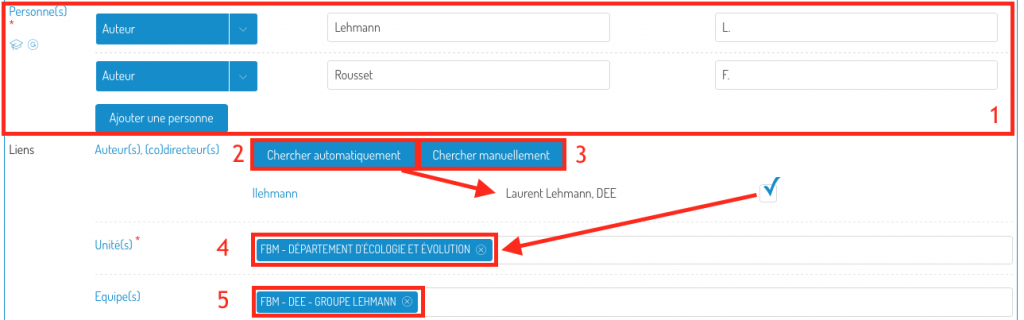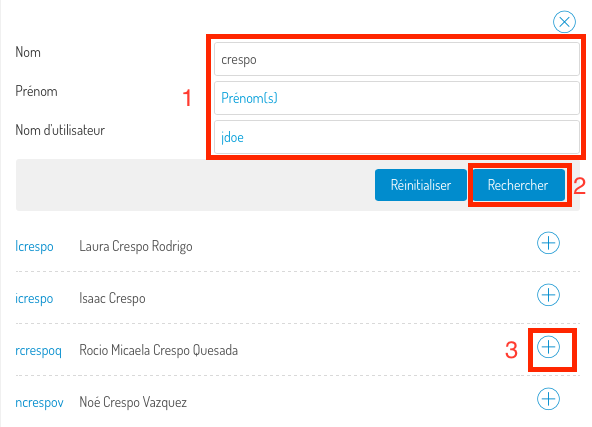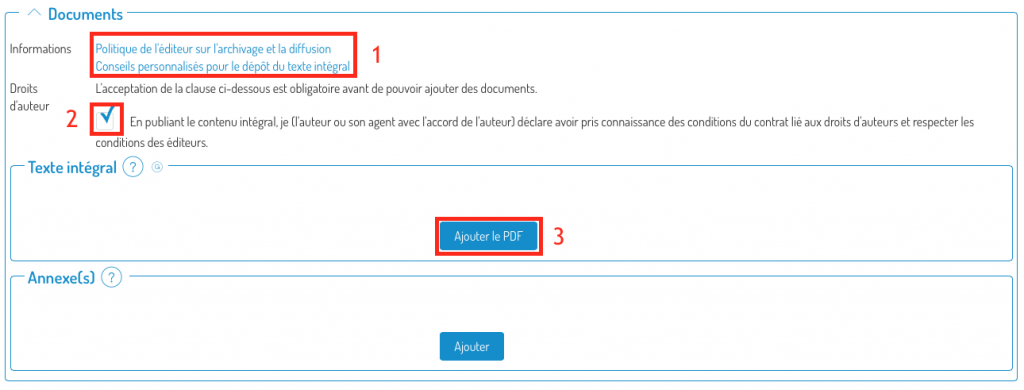Go to the editing (advanced entry) interface of the record in question by pressing the blue chevron (1) in the “Details/Edit” column, then press “Edit” (2).
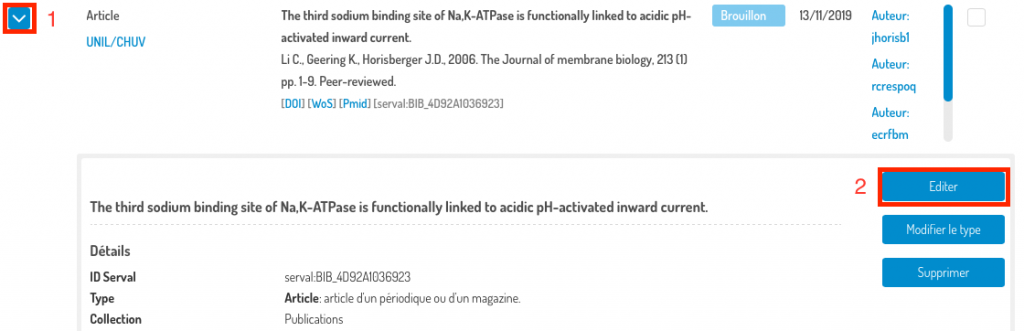
You are directed to the advanced entry (editing) interface with all its sections deployed:
- Filling in the form with an identifier;
- Mandatory or recommended metadata;
- Documents (full text and secondary documents);
- Optional metadata.
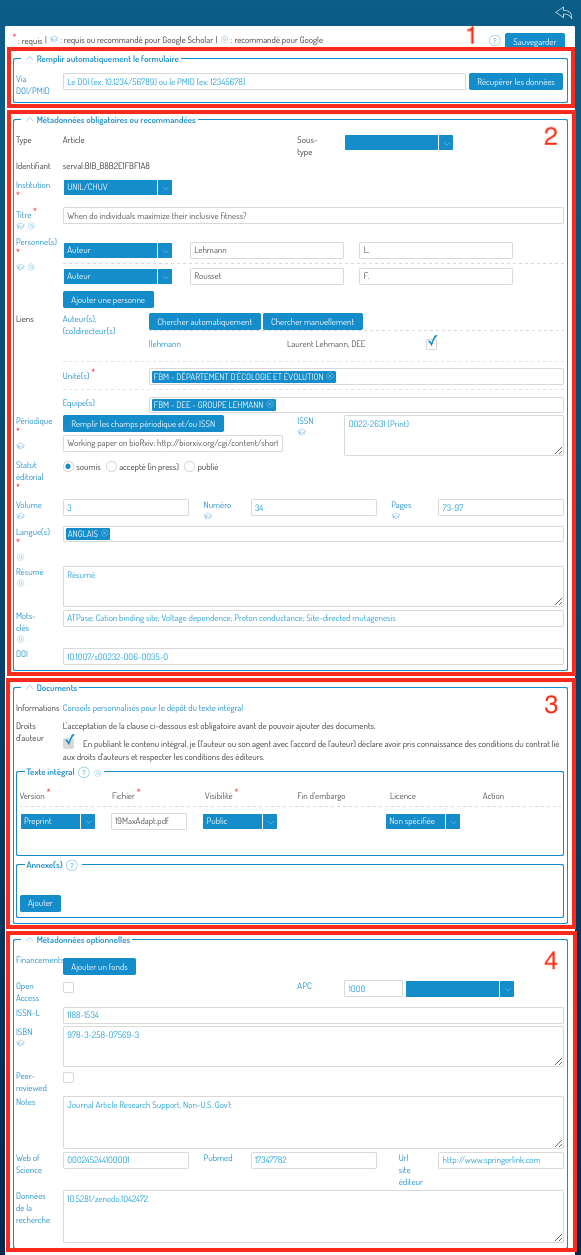
Each section can be deployed or condensed using the chevron to the left of the section name:

Go to section (3), Documents.
In this section, you can either add a full text (or secondary documents) if there were none yet, or correct the metadata associated with the documents.
Adding a full text (PDF) or secondary documents
To find out your rights and obligations regarding the self-archiving of a copy of your publication, follow the links provided in the “Information” field (1).
Then check the “Copyright” box (2) and press “Add PDF” (3).
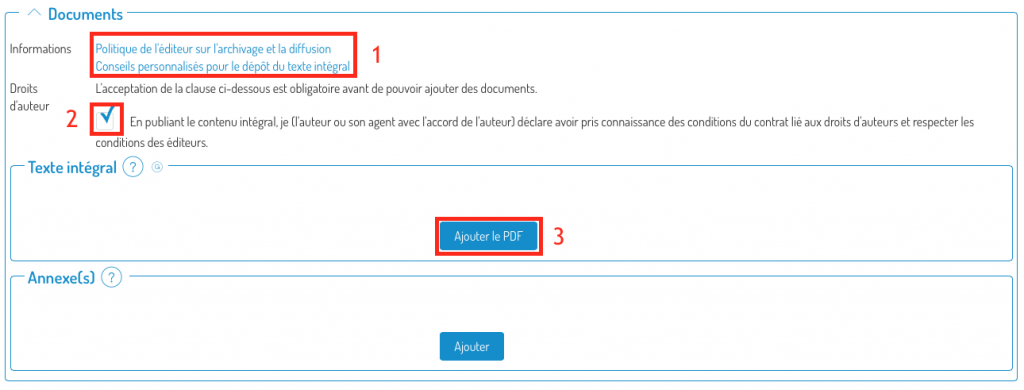
You can then browse your computer to choose the PDF to add.

Then choose the version of the manuscript you are submitting (in case of doubt, consult this link) and the visibility of the document (restricted UNIL – by default -, public or under embargo). If you choose “under embargo”, a calendar is displayed in the “end of embargo” column to be able to specify the end date of the embargo. You also have the possibility to define the document’s license, if you know it.
Correction of metadata associated with a document
You can also modify the metadata associated with a document:

Correct the metadata: the version of the manuscript you are submitting (in case of doubt, consult this link) or the visibility of the document (restricted UNIL – by default -, public or under embargo). If you choose “under embargo”, a calendar is displayed in the “end of embargo” column to be able to specify the end date of the embargo. You also have the possibility to define the document’s license, if you know it.
Don’t forget to save your changes by pressing the “Save” button at the top right or bottom of the screen.

You can cancel the changes at any time by pressing the “Go back” icon.

Go to top