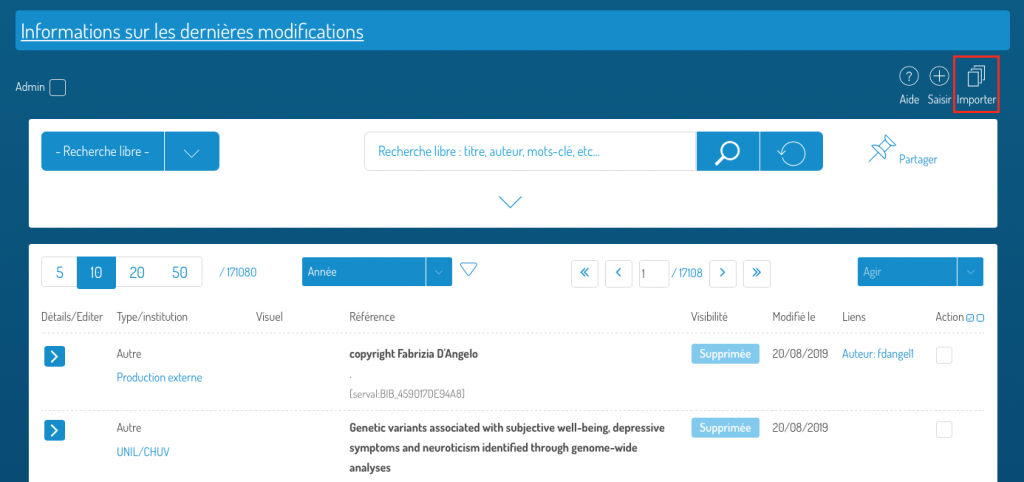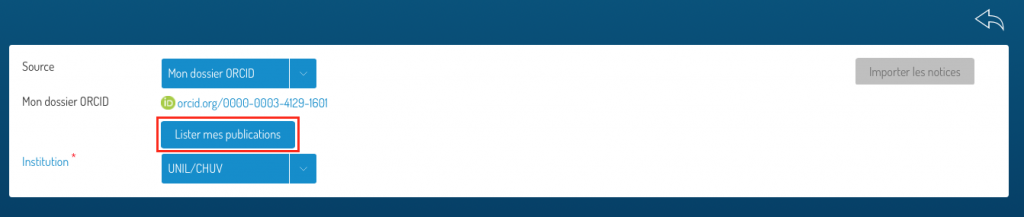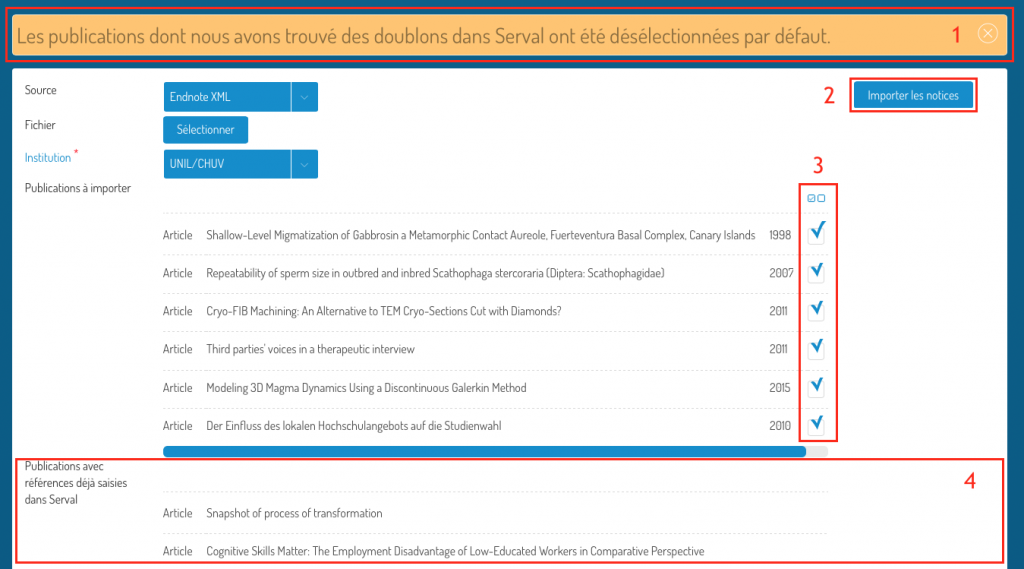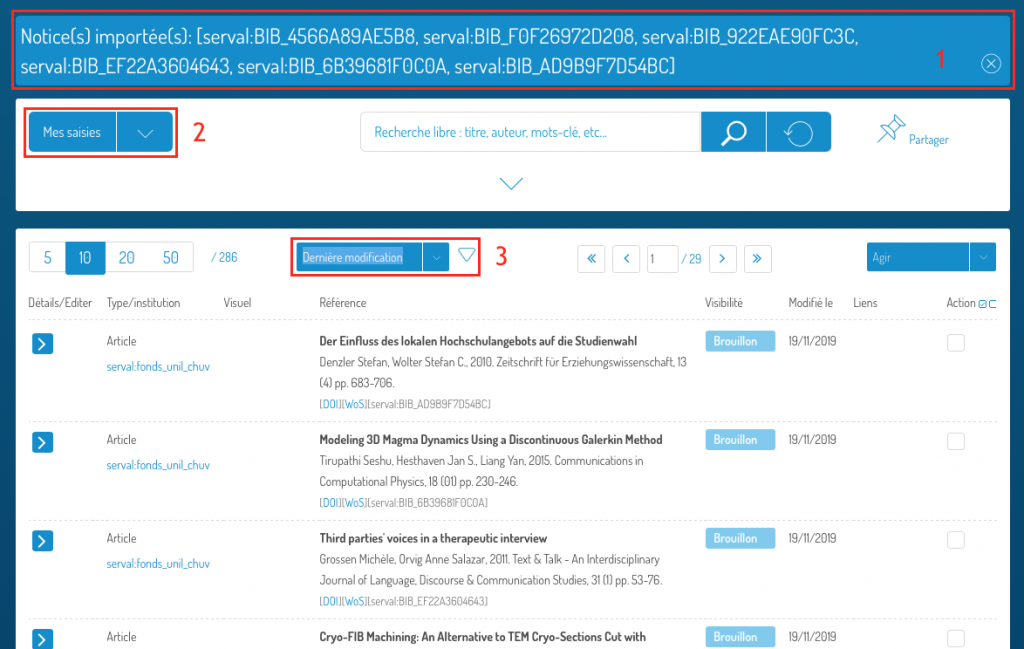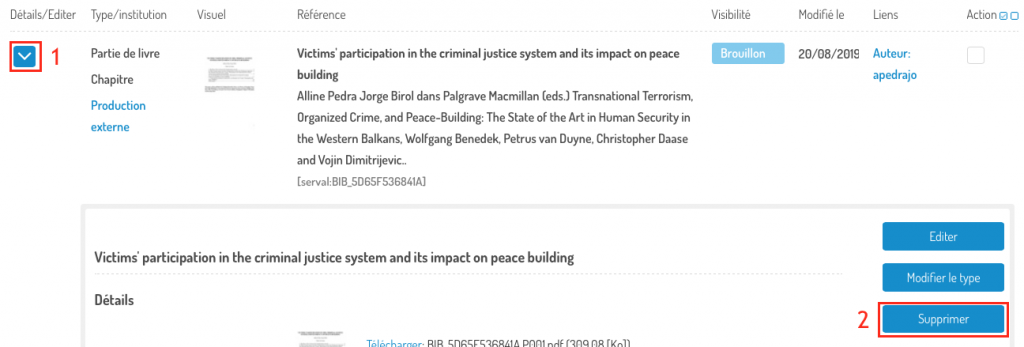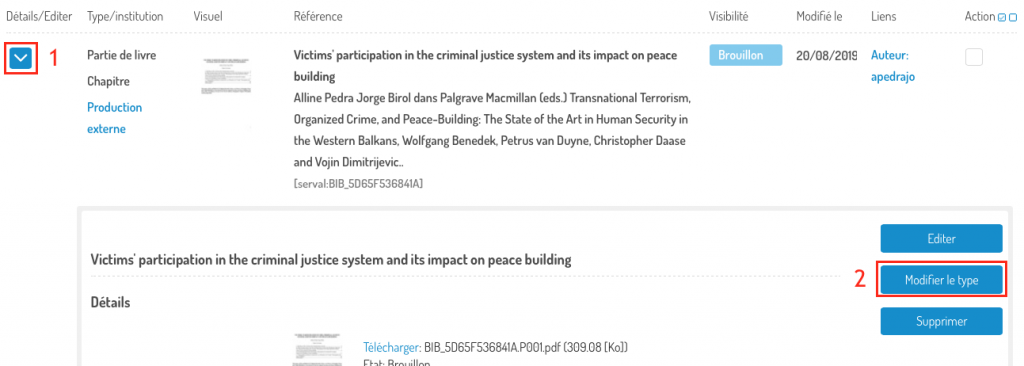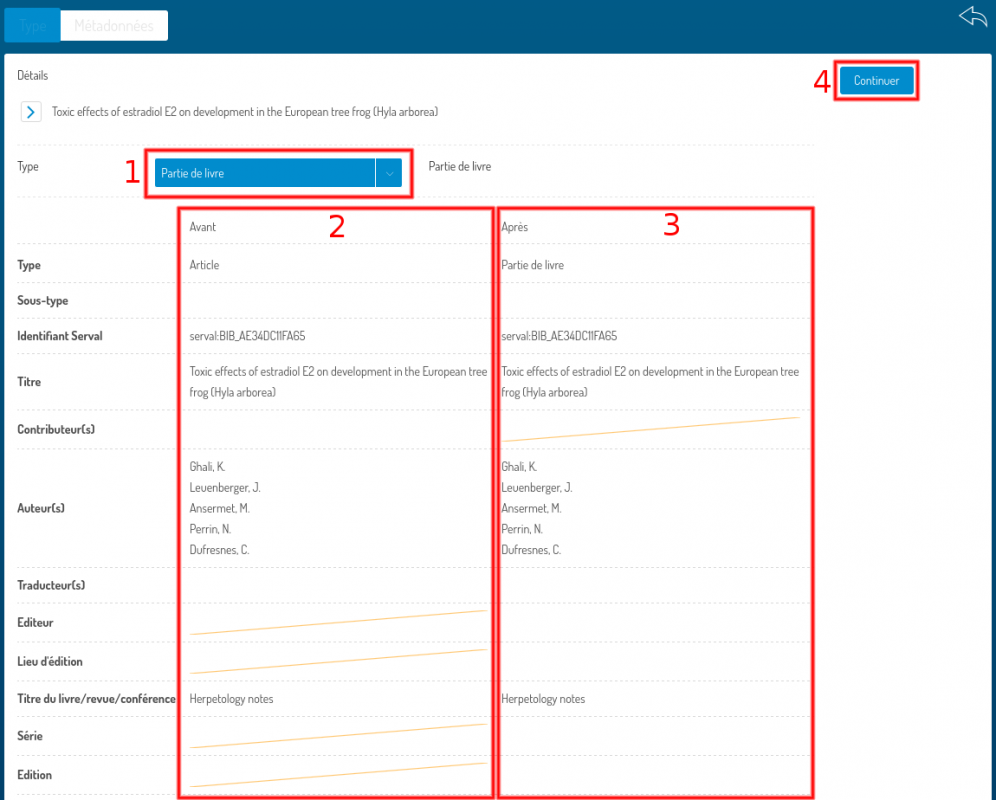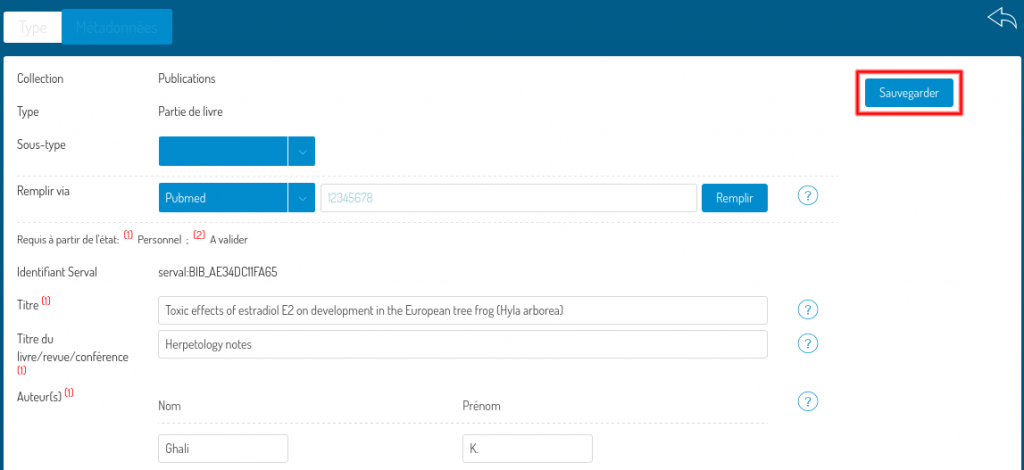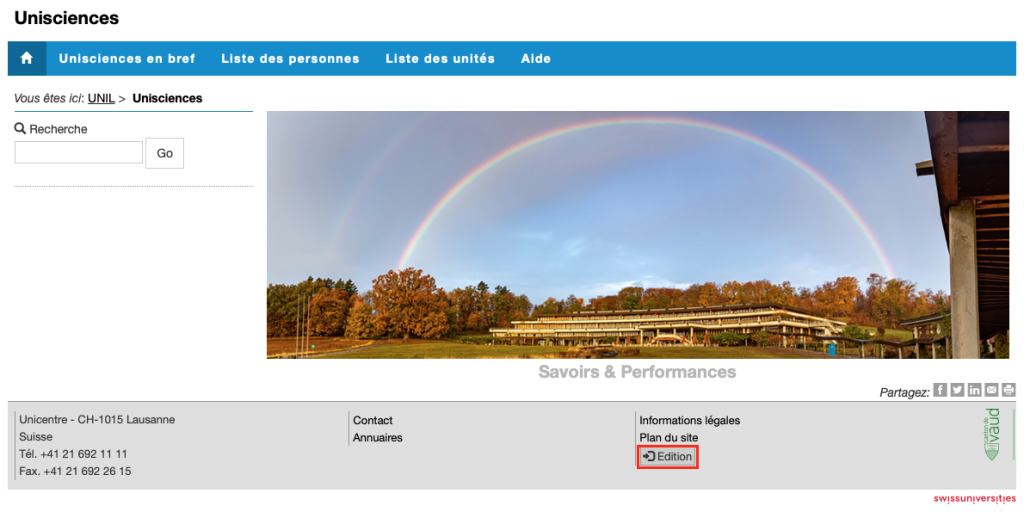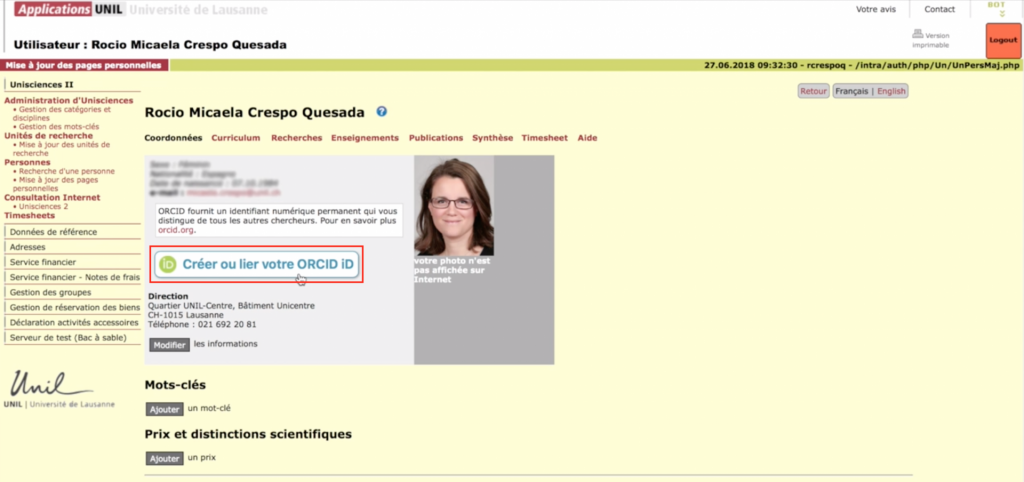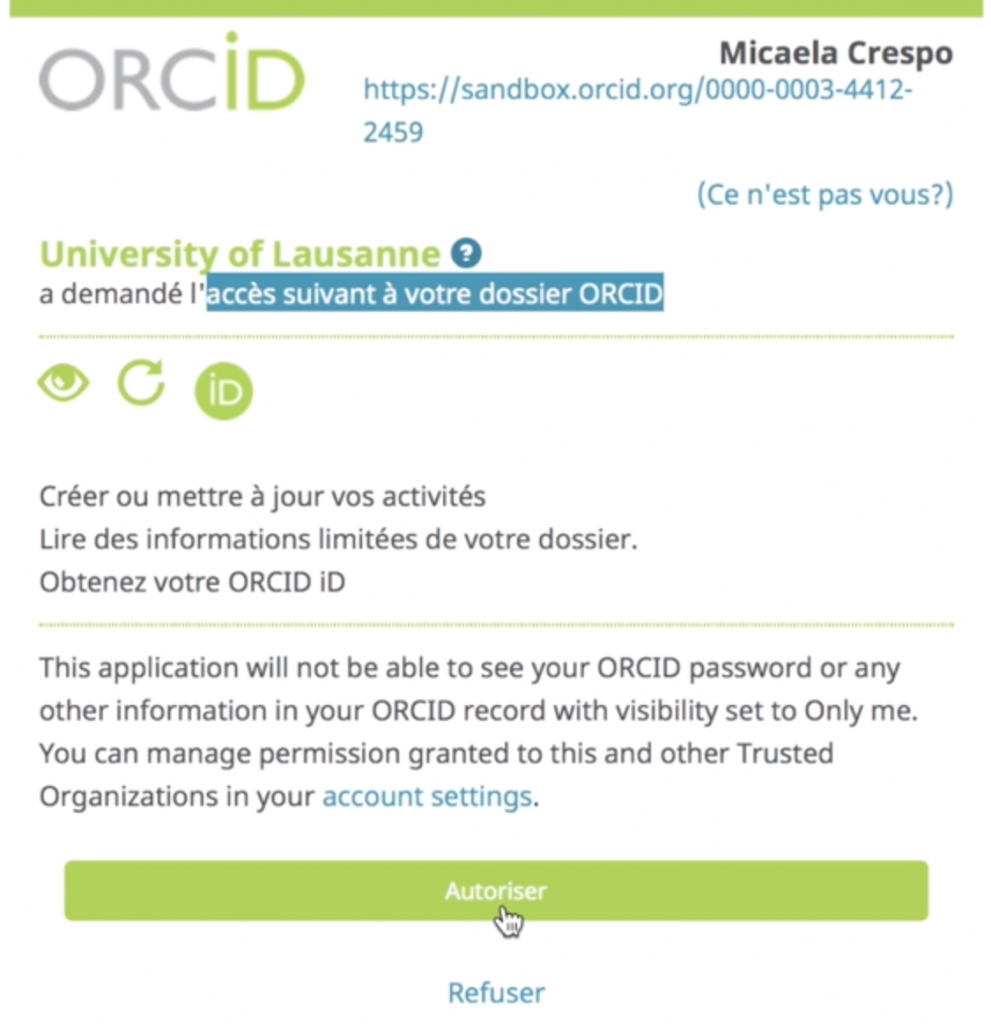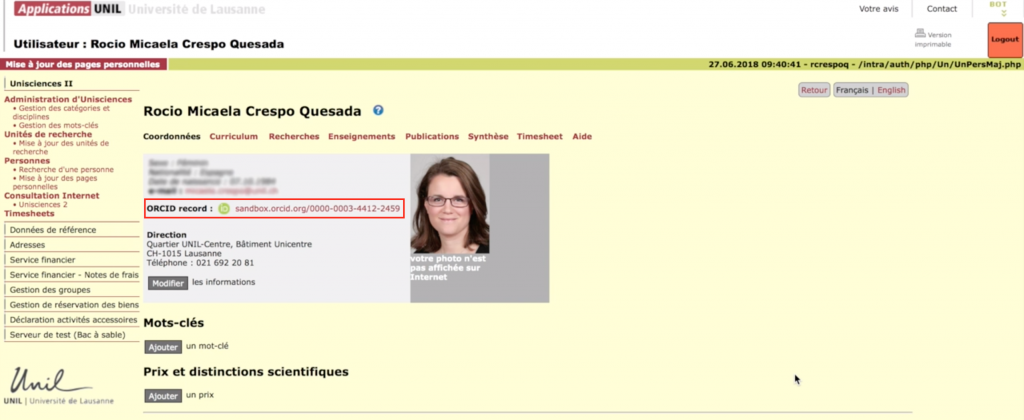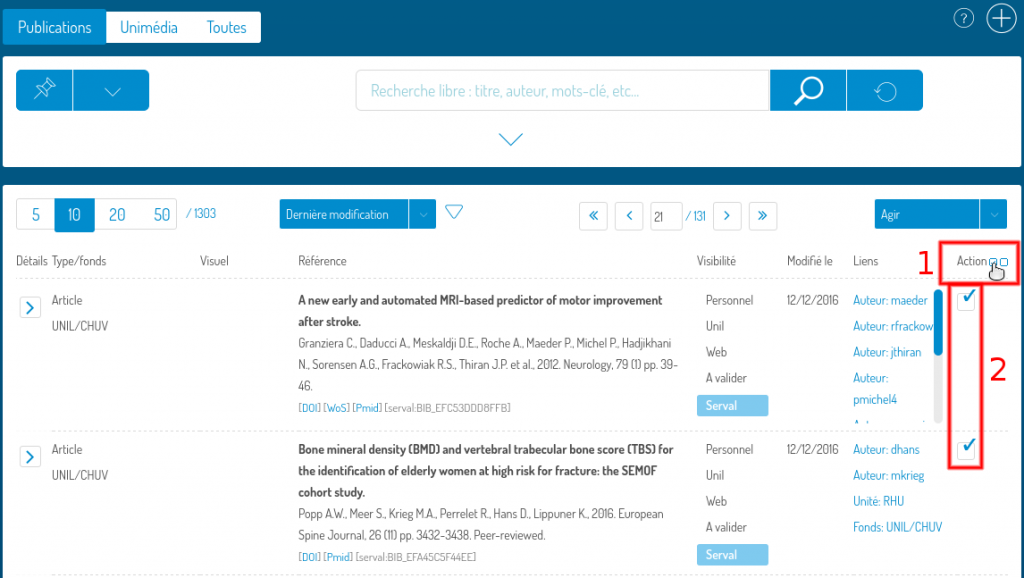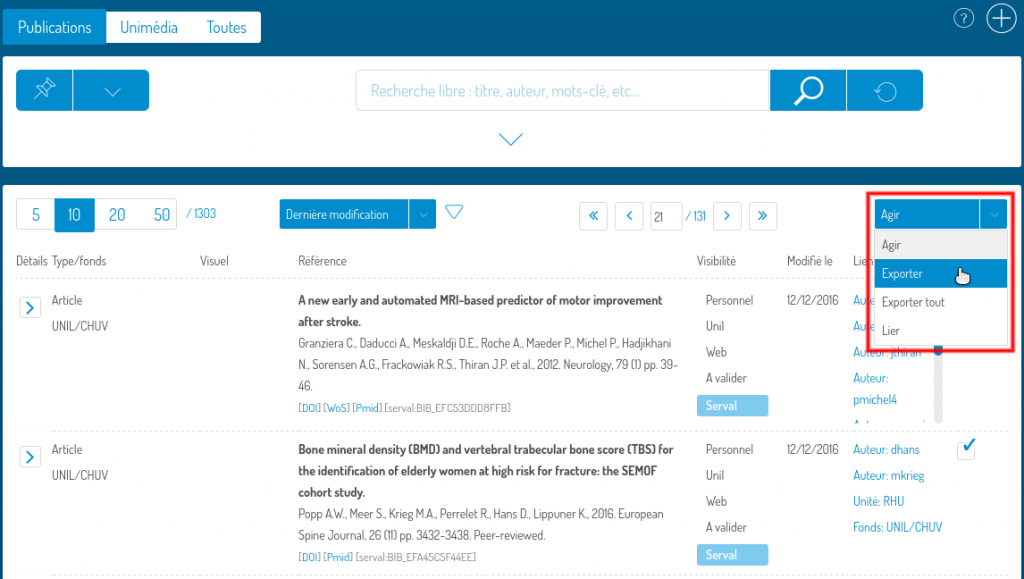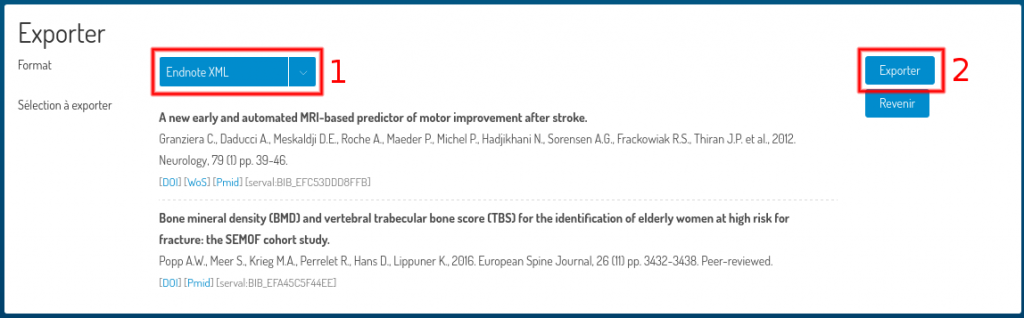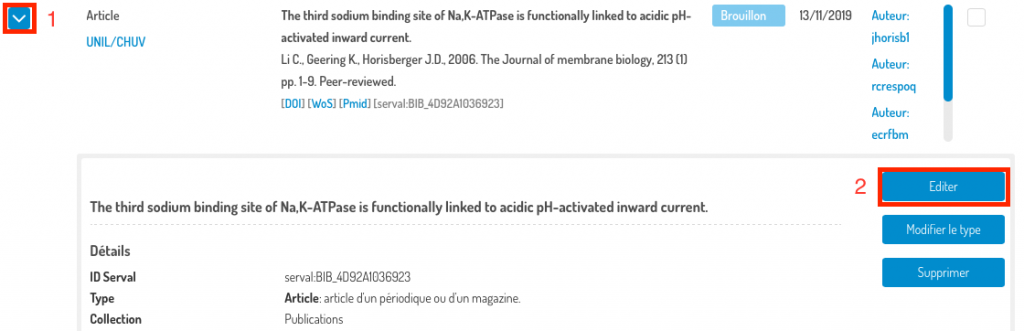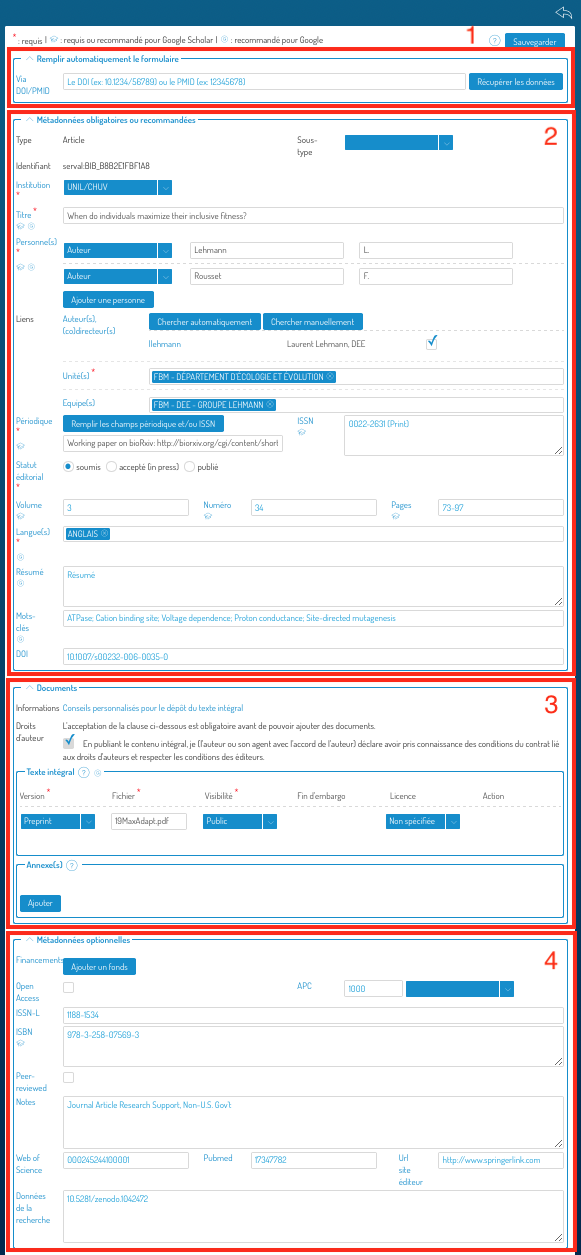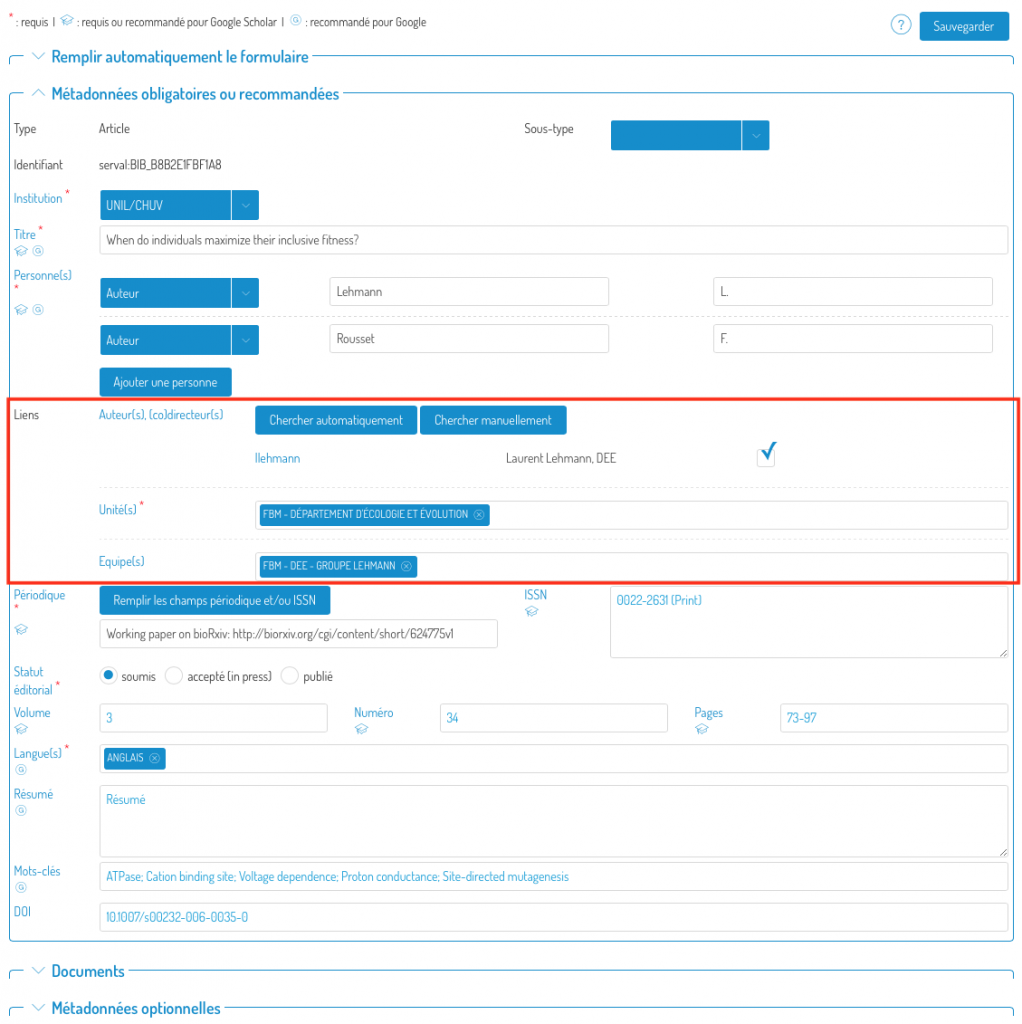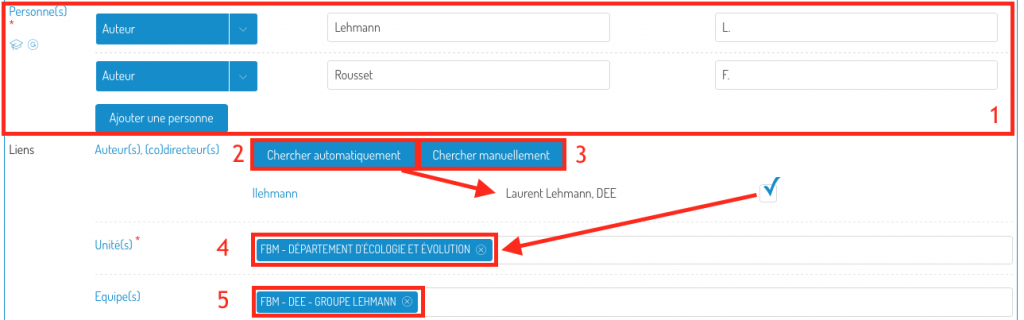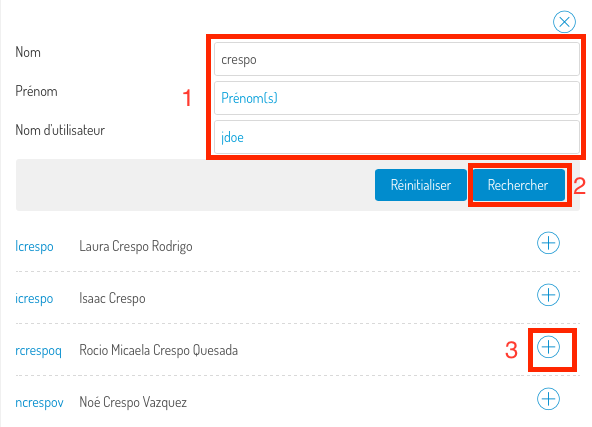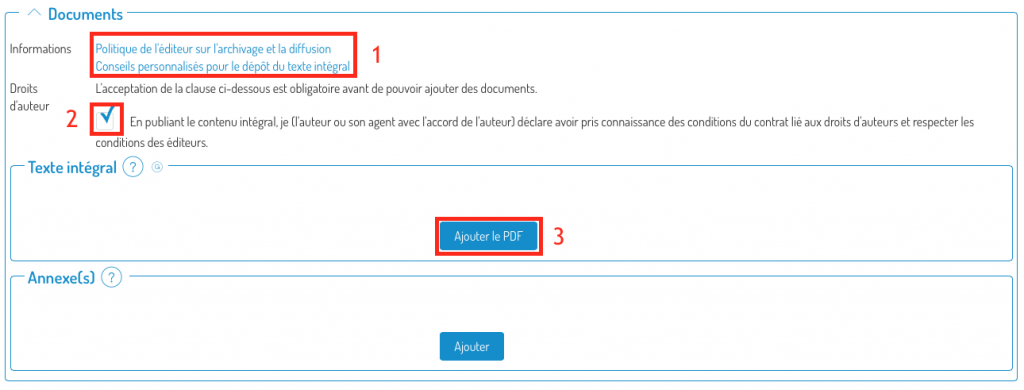Accédez à l’édition (saisie avancée) de la notice en question en appuyant sur le chevron bleu (1) dans la colonne « Détails/Editer », puis appuyez sur « Editer » (2).
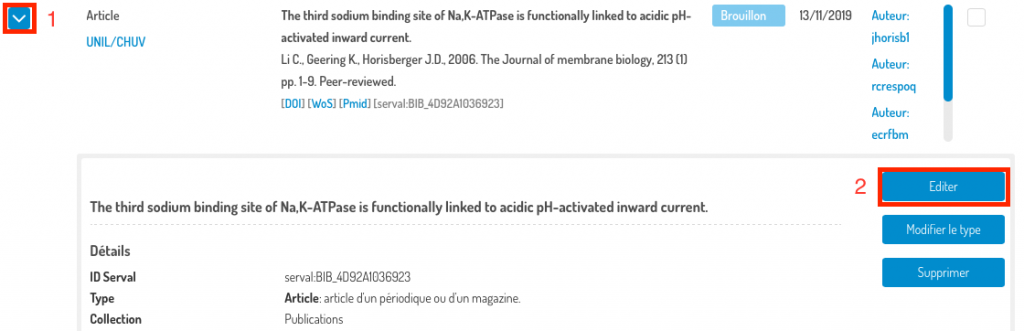
Vous arrivez à la page de saisie avancée (édition) avec toutes ses sections déployées:
- Remplissage du formulaire avec un identifiant;
- Métadonnées obligatoires ou recommandées;
- Documents (texte intégral et documents secondaires);
- Métadonnées optionnelles.
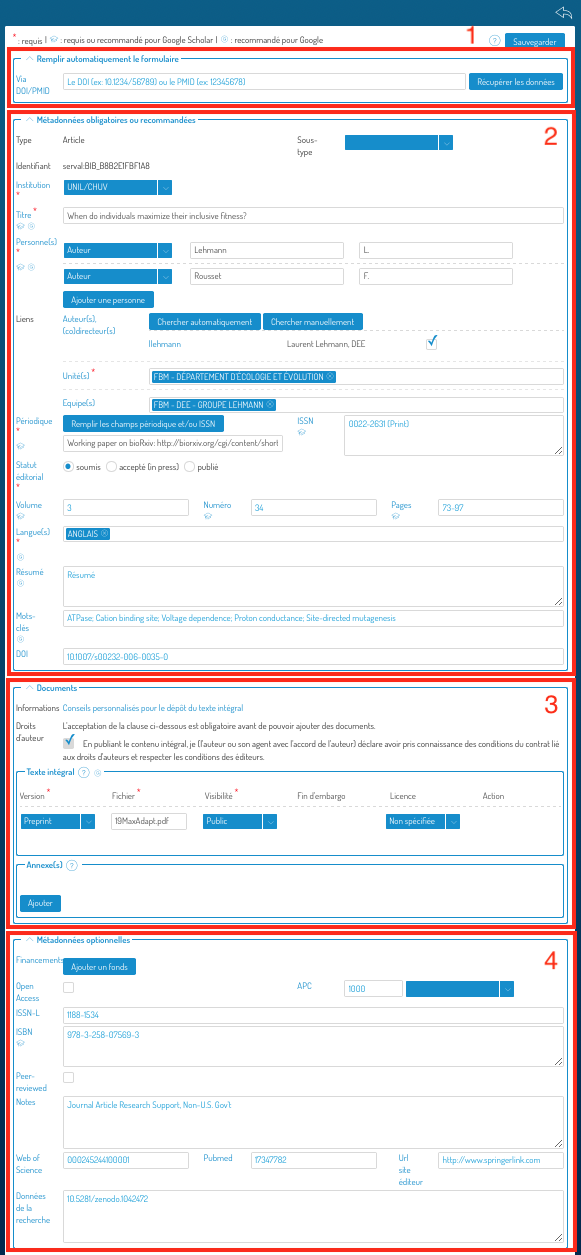
Chaque section peut être déployée ou condensée à l’aide du chevron à gauche du nom de section:

Allez à la section (3), Documents.
Dans cette section, vous pourrez soit ajouter un texte intégral (ou documents secondaires), s’il y en avait pas encore, ou bien corriger les métadonnées associés aux documents.
Ajout d’un texte intégral ou documents secondaires
Pour connaître vos droits et vos obligations concernant l’auto-archivage d’une copie de votre publication suivez les liens proposés dans le champ « Informations » (1).
Cochez ensuite la case « Droits d’auteur » (2) et appuyez sur « Ajouter le PDF » (3).
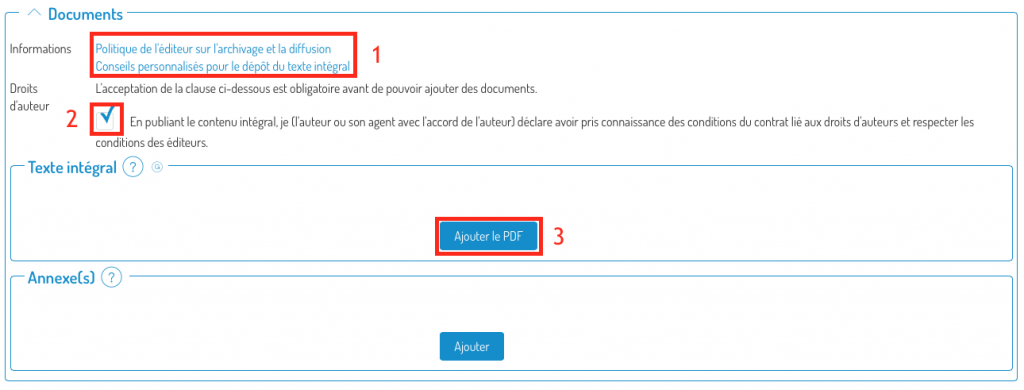
Vous pouvez ensuite parcourir votre ordinateur pour choisir le PDF à ajouter.

Choisissez ensuite la version du manuscrit que vous êtes en train de déposer (en cas de doute, consultez ce lien), la visibilité du document (restreint UNIL – par défaut -, public ou sous embargo). Si vous choisissez « sous embargo » un calendrier s’affiche dans la colonne « fin d’embargo » pour pouvoir spécifier la date de fin de l’embargo. Vous avez aussi la possibilité de définir la licence du document, si vous la connaissez.
Correction des métadonnées associées à un document
Vous pouvez également modifier les métadonnées associées à un document:

Corrigez la version du document (en cas de doute, consultez ce lien) et la visibilité du document (restreint UNIL – par défaut -, public ou sous embargo). Si vous choisissez « sous embargo » un calendrier s’affiche dans la colonne « fin d’embargo » pour pouvoir spécifier la date de fin de l’embargo. Vous avez aussi la possibilité de corriger la licence du document, si vous la connaissez.
N’oubliez pas d’enregistrer vos modifications en appuyant sur le bouton « Sauvegarder » qui se trouve à droite en haut et en bas de l’écran.

Vous pouvez à tout moment abandonner et annuler les modifications en appuyant sur l’icône « Revenir en arrière ».

Revenir en haut de la page.