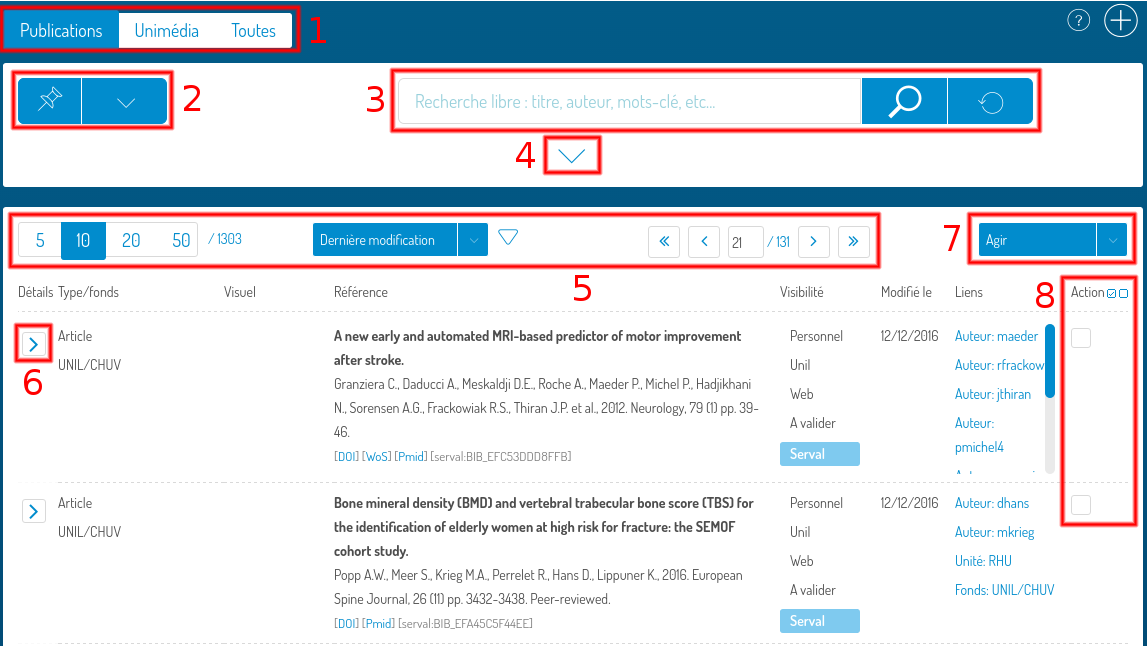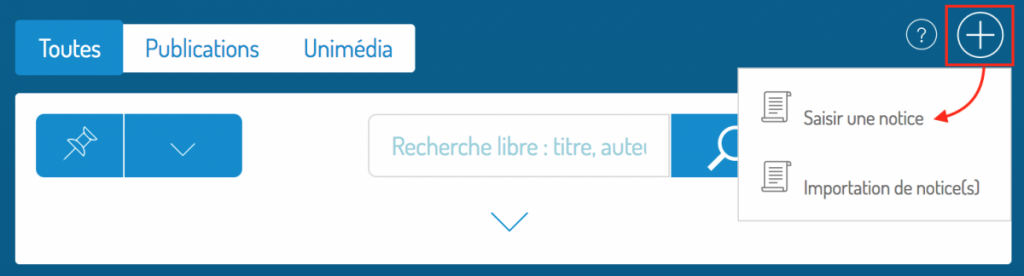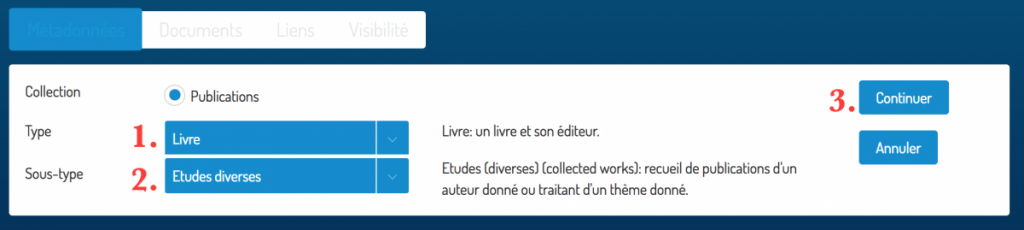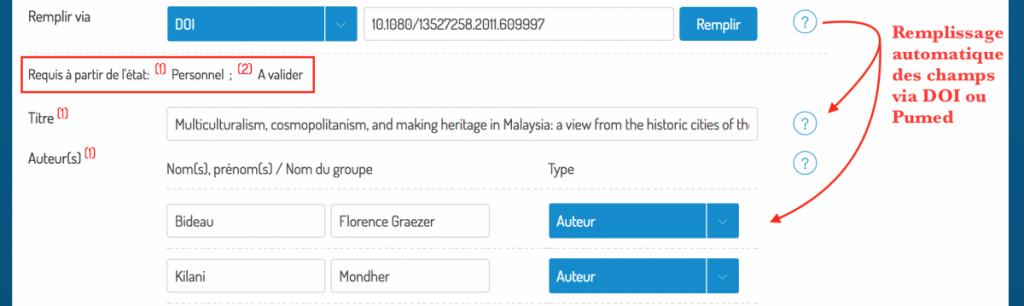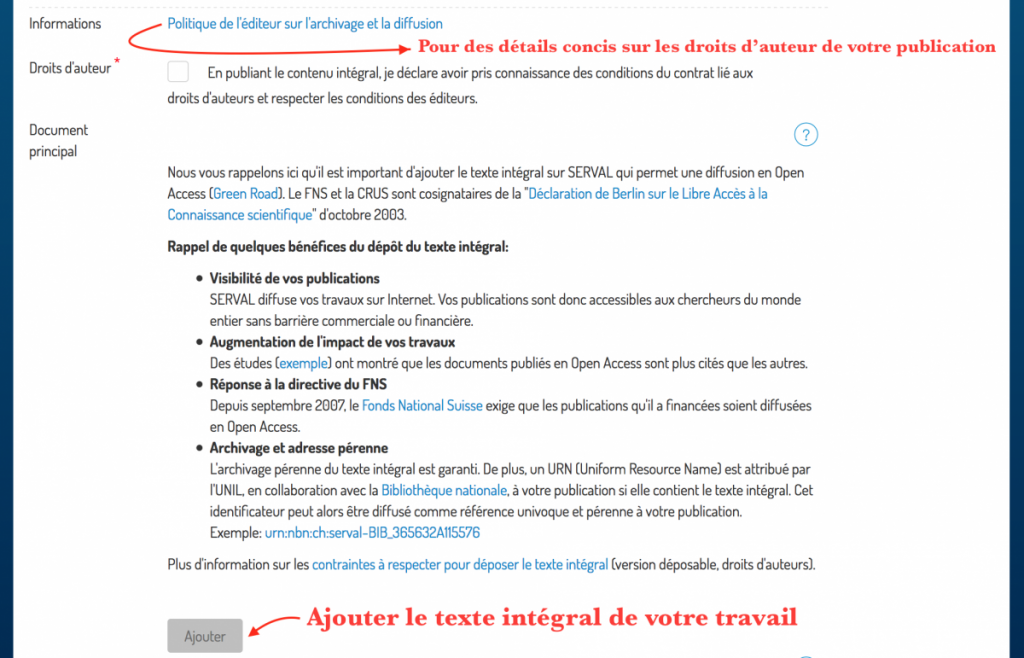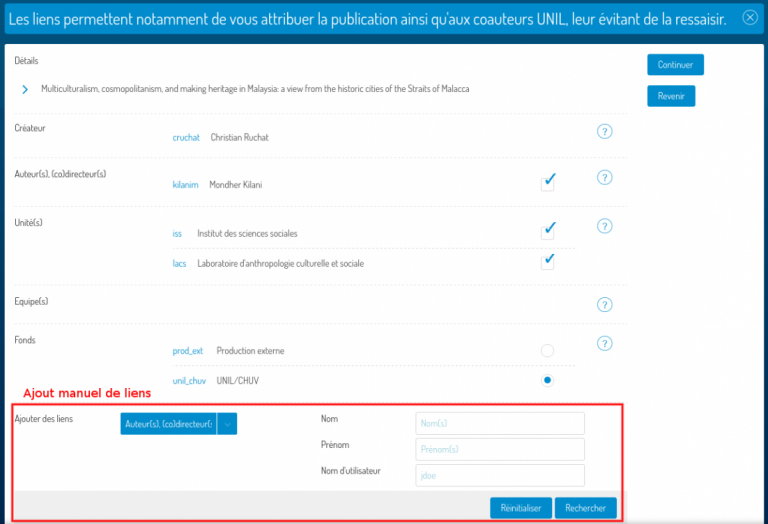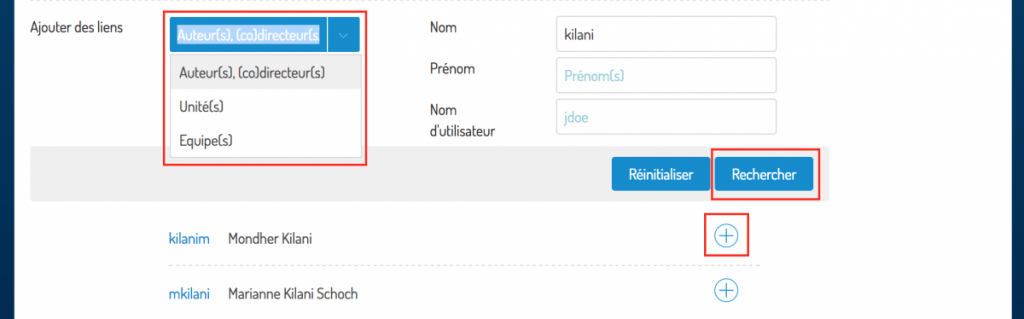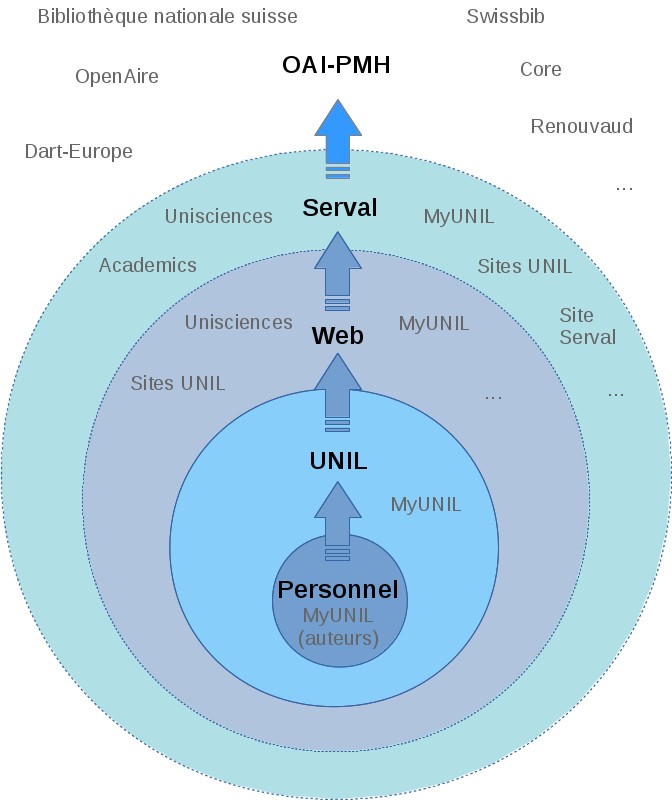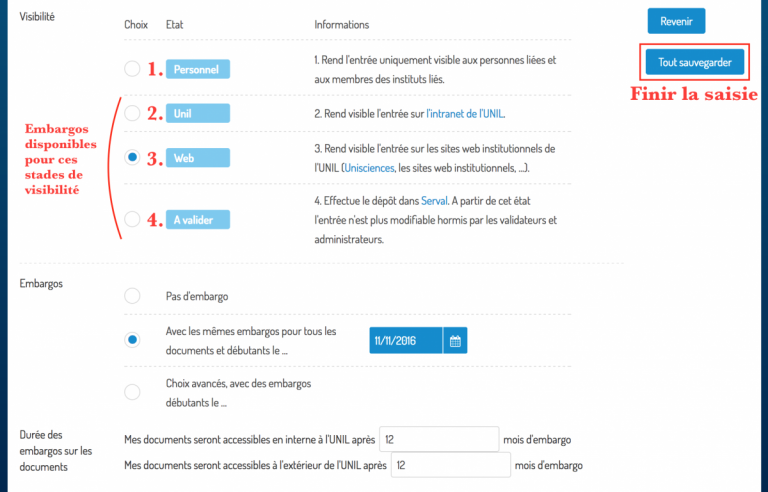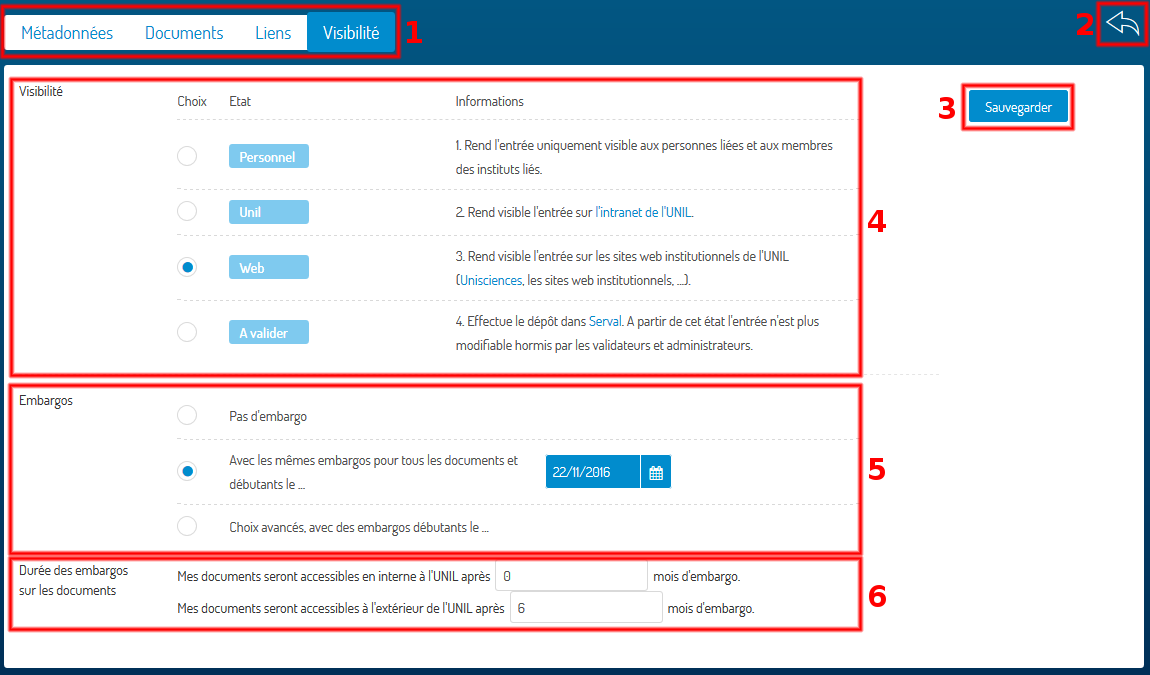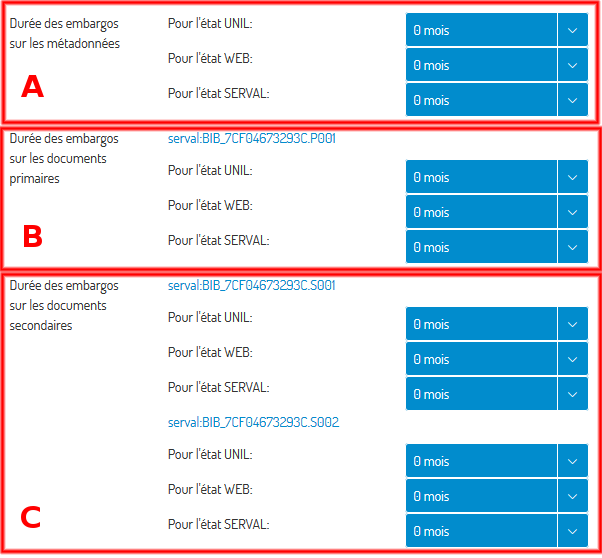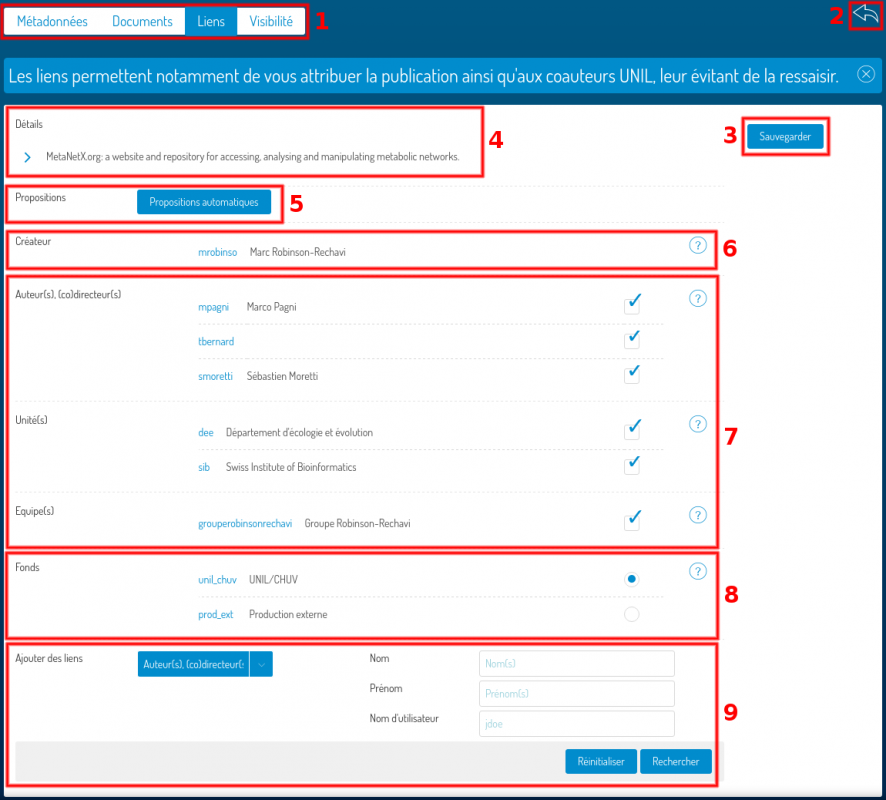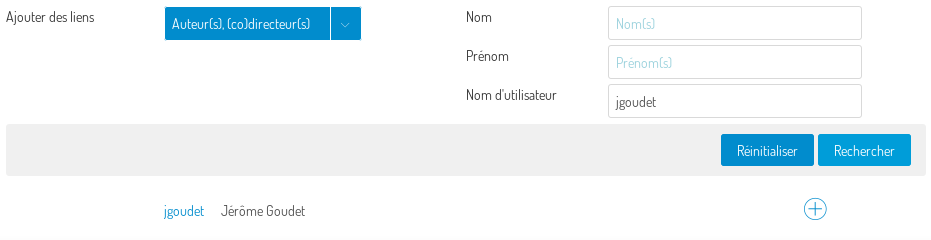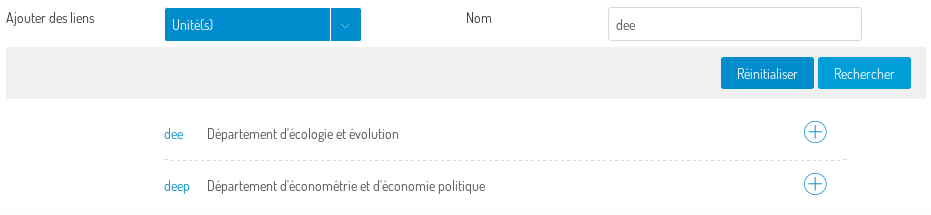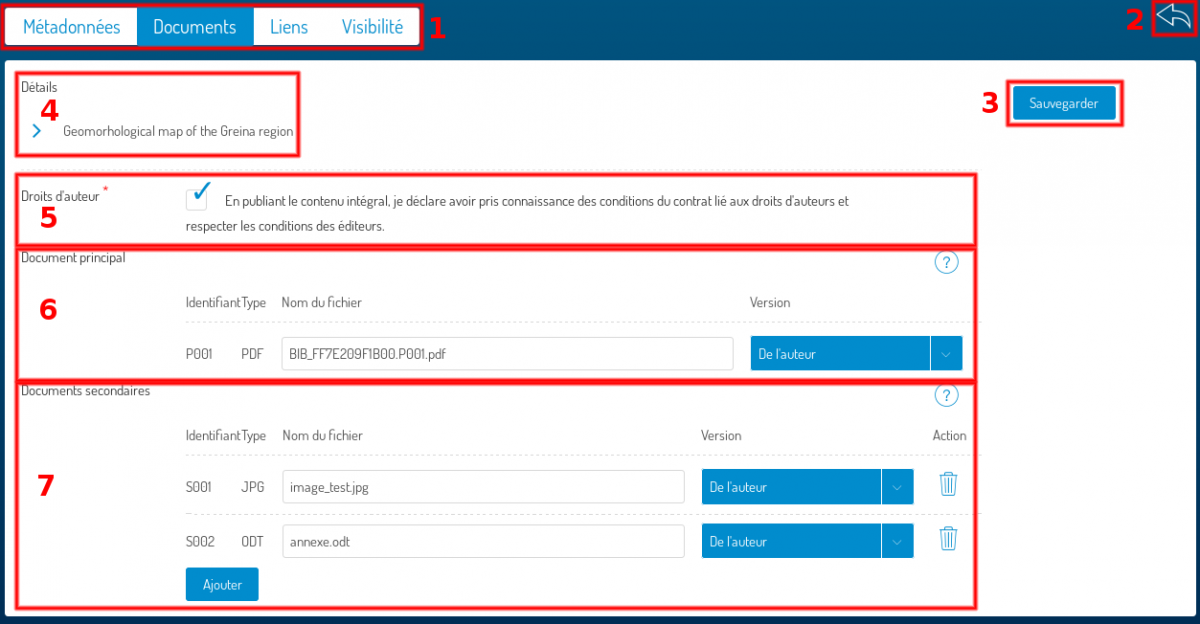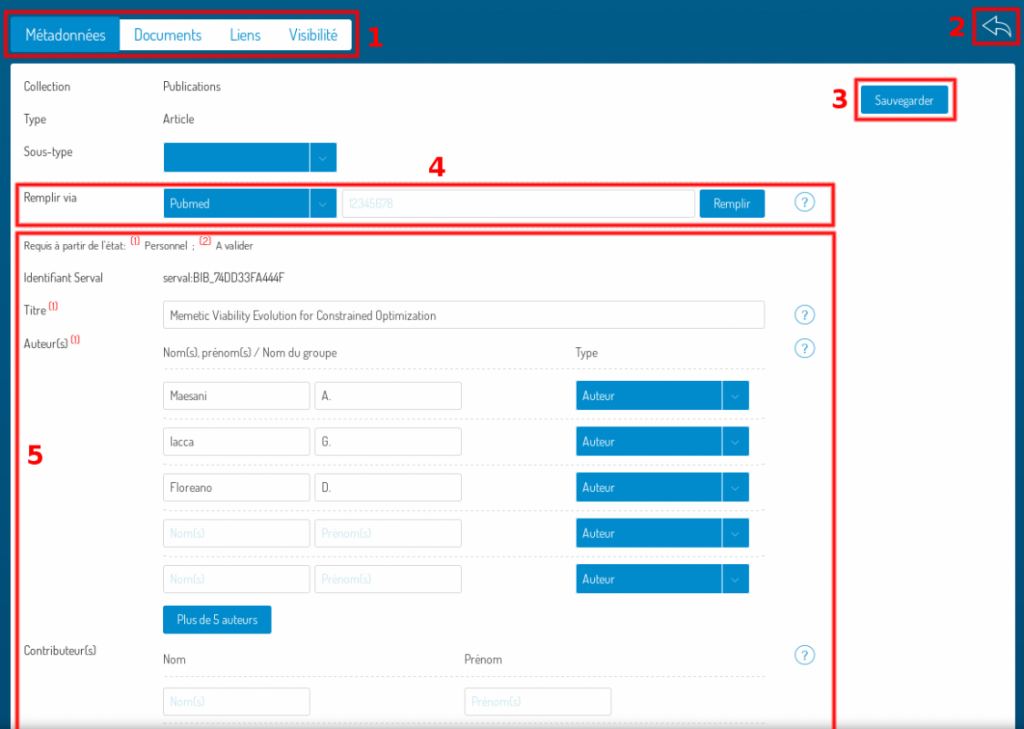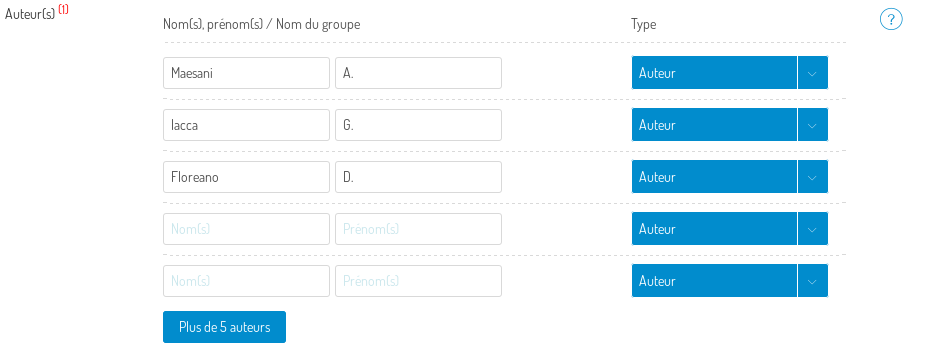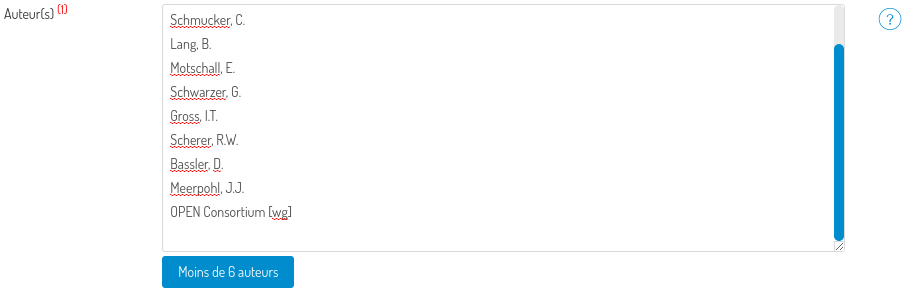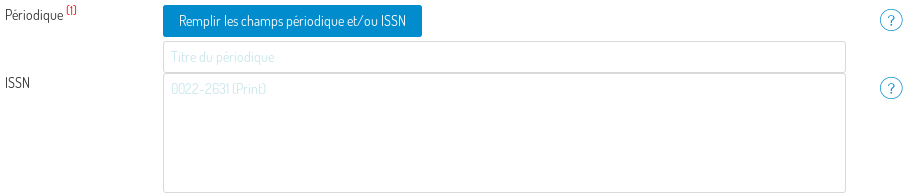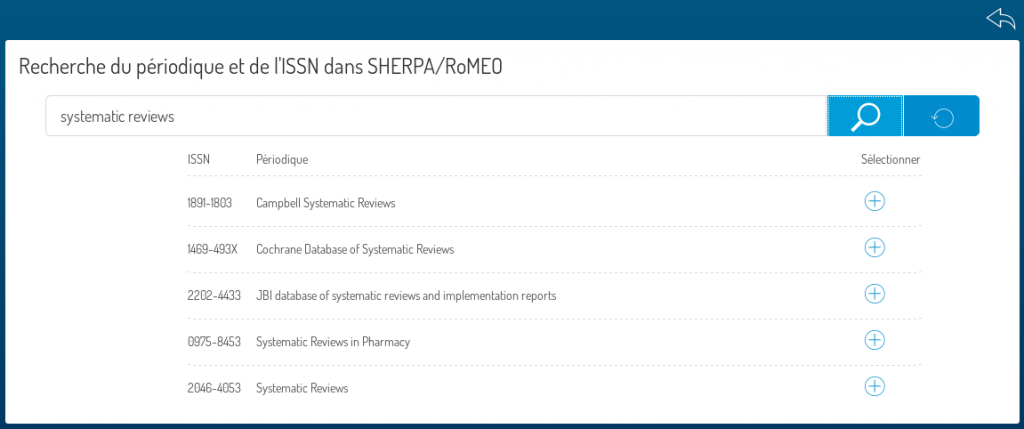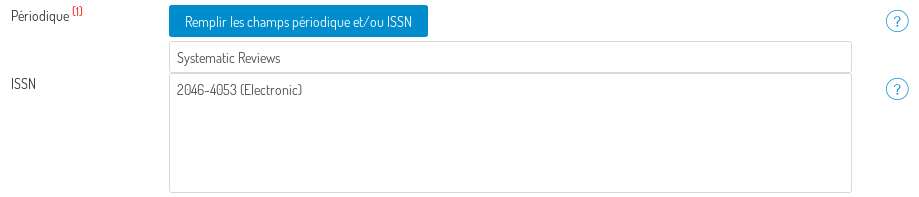Qu’est-ce que le droit d’auteur ?
La notion de « droit d’auteur » recouvre plusieurs droits différents: droit de reproduction, droit de représentation, droit d’adaptation, droit de distribution, etc. Pour cette raison, la notion de « droits d’auteur » est également employée.
Tant que vous n’avez pas signé de contrat de cession des droits, vous êtes en possession de tous les droits sur le document.
La plupart des éditeurs exigent toutefois que vous signiez un contrat de cession des droits dont l’étendue varie d’un éditeur à l’autre. En effet, il n’est pas nécessaire que vous cédiez l’ensemble de vos droits à l’éditeur pour lui permettre de diffuser votre travail. Plus vous cédez de droits, plus il vous sera difficile de réutiliser votre publication.
Comment procéder ?
S’il n’y a pas de contrat
Tant que vous n’avez pas signé de contrat, vous êtes libres de déposer votre publication sur SERVAL. Néanmoins dans le cadre d’une relation loyale, informez-en votre éditeur.
S’il y a un contrat
Lisez attentivement les conditions prévues par l’éditeur. Veillez en particulier à conserver le droit de déposer votre publication sur SERVAL. Pour cette raison, des mentions telles que « exclusif » ou « tous les droits » devraient être clairement biffées.
Informez-vous
Pour connaître la politique des principaux éditeurs en matière d’auto-archivage, consultez la base SHERPA/RoMEO. La majorité des éditeurs permettent le dépôt de la dernière version de l’auteur acceptée par le comité de lecture. En général, le PDF de l’éditeur ne peut pas être utilisé.
Au moment de signer
Le cas échéant, demandez à l’éditeur le droit de déposer sur SERVAL. Pour ce faire, joignez à votre contrat l’Addendum de SPARC afin de garder les droits essentiels. La brochure « Author Rights » donne toutes les informations nécessaires sur l’Addendum.
Au moment de déposer
Le droit de dépôt dans un serveur institutionnel est parfois assorti de conditions. Afin que vous puissiez déposer en toute légalité, les interfaces SERVAL ont été conçues en tenant compte de ces contraintes: possibilités de définir une durée d’embargo durant laquelle le document ne sera pas publié, un URL vers le site de l’éditeur, un DOI, etc.
Publier ses recherches
Choix de la revue
A côté des critères tels que le nombre de citations ou le facteur d’impact, il est judicieux de prendre en compte des critères tels que : rapidité de publication, possibilité de déposer en parallèle sur un serveur, politique de l’éditeur face au droit d’auteur, qualité de l’indexation, archivage à long terme, etc.
Publier en OA
Pensez également à diffuser sur une revue OA. Certaines revues OA possédent un comité de lecture et sont d’un excellent niveau. Par ailleurs, les articles parus en OA sont plus cités que les autres et sont disponibles rapidement. Consultez régulièrement le DOAJ, car le nombre de revues OA ne cesse d’augmenter.