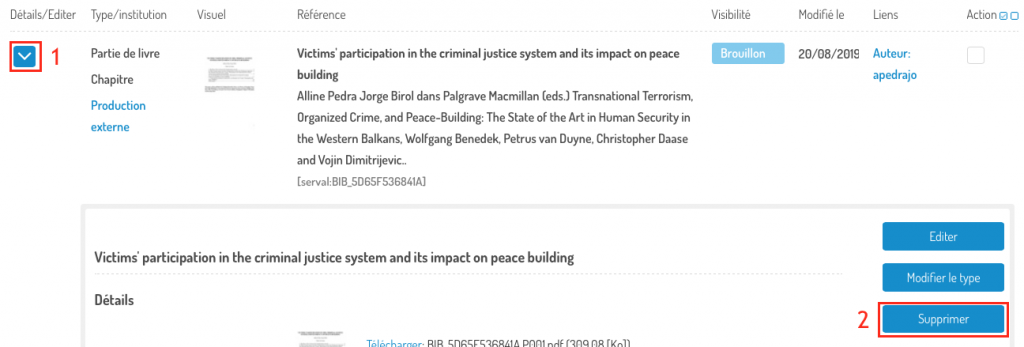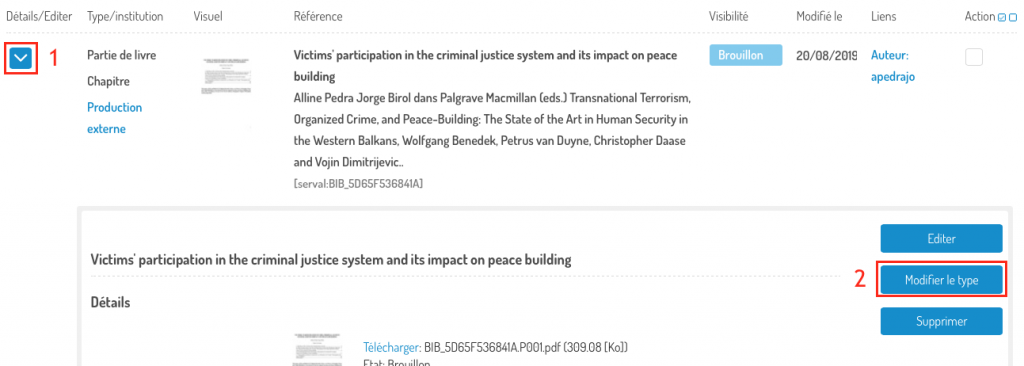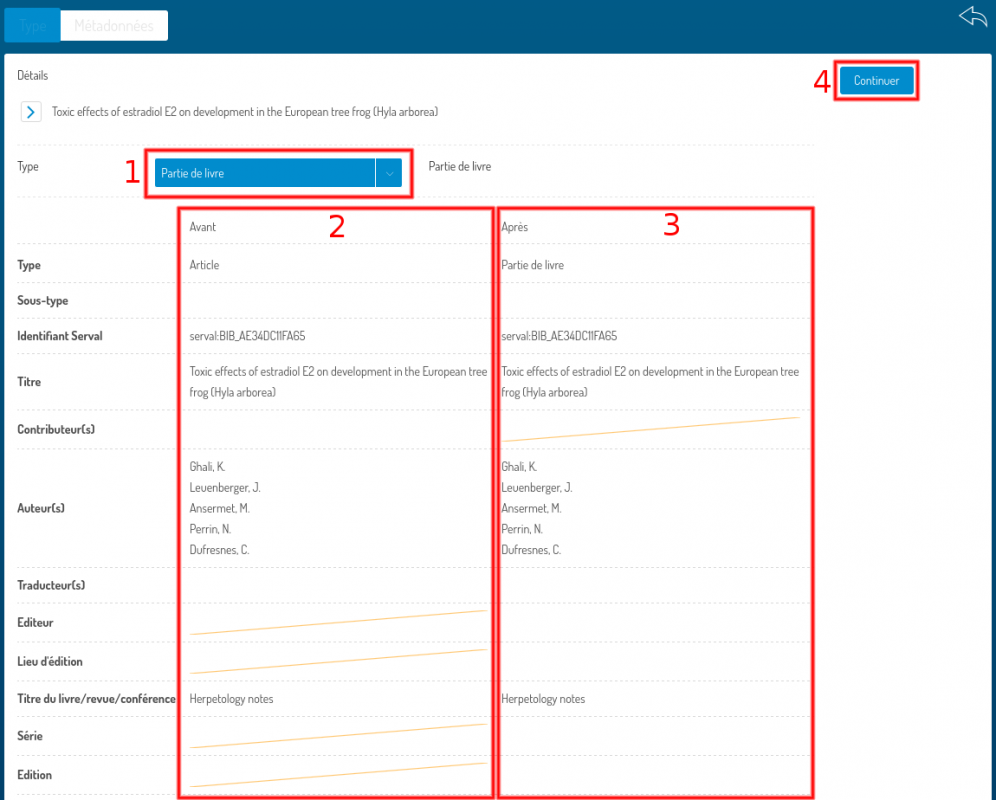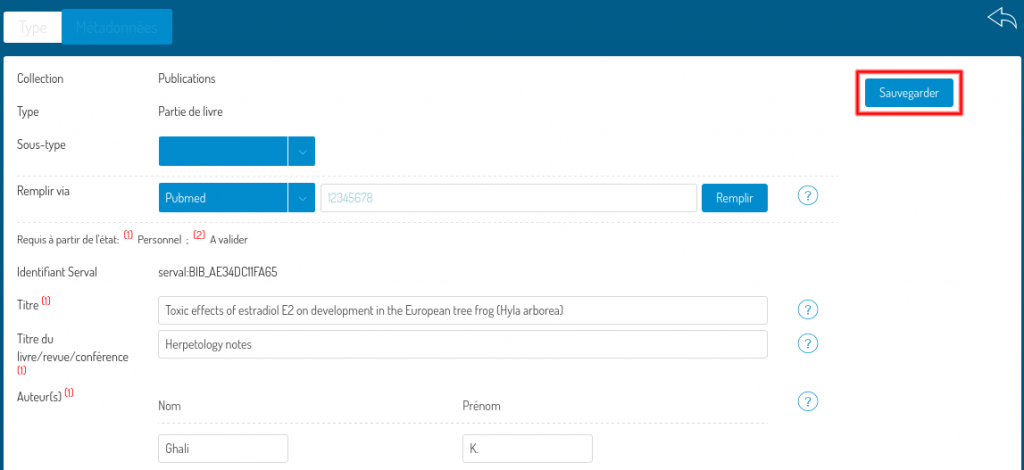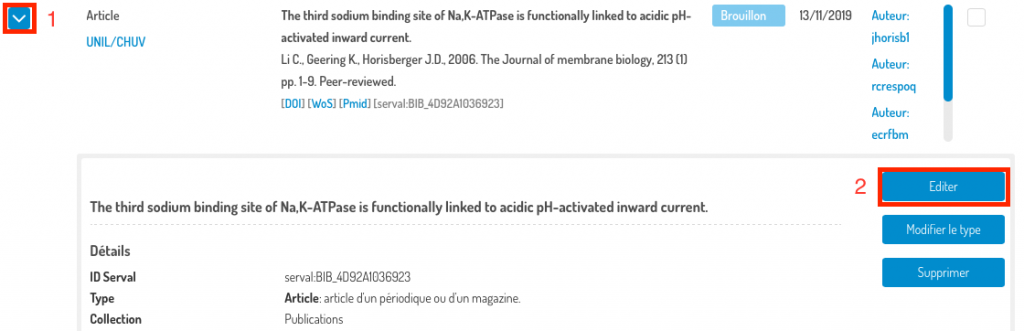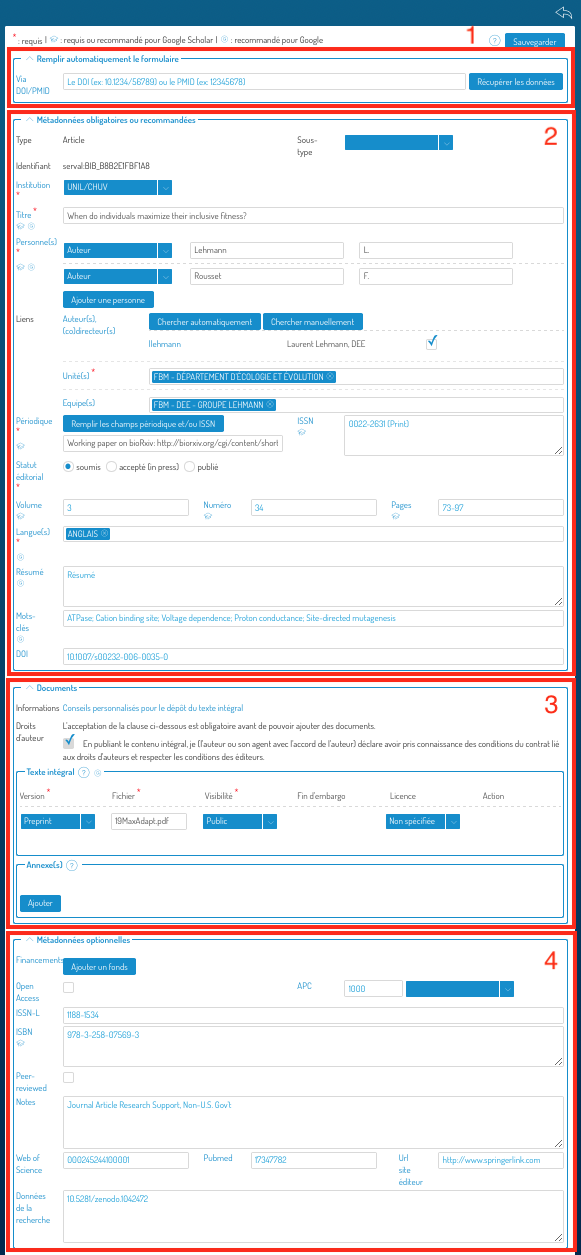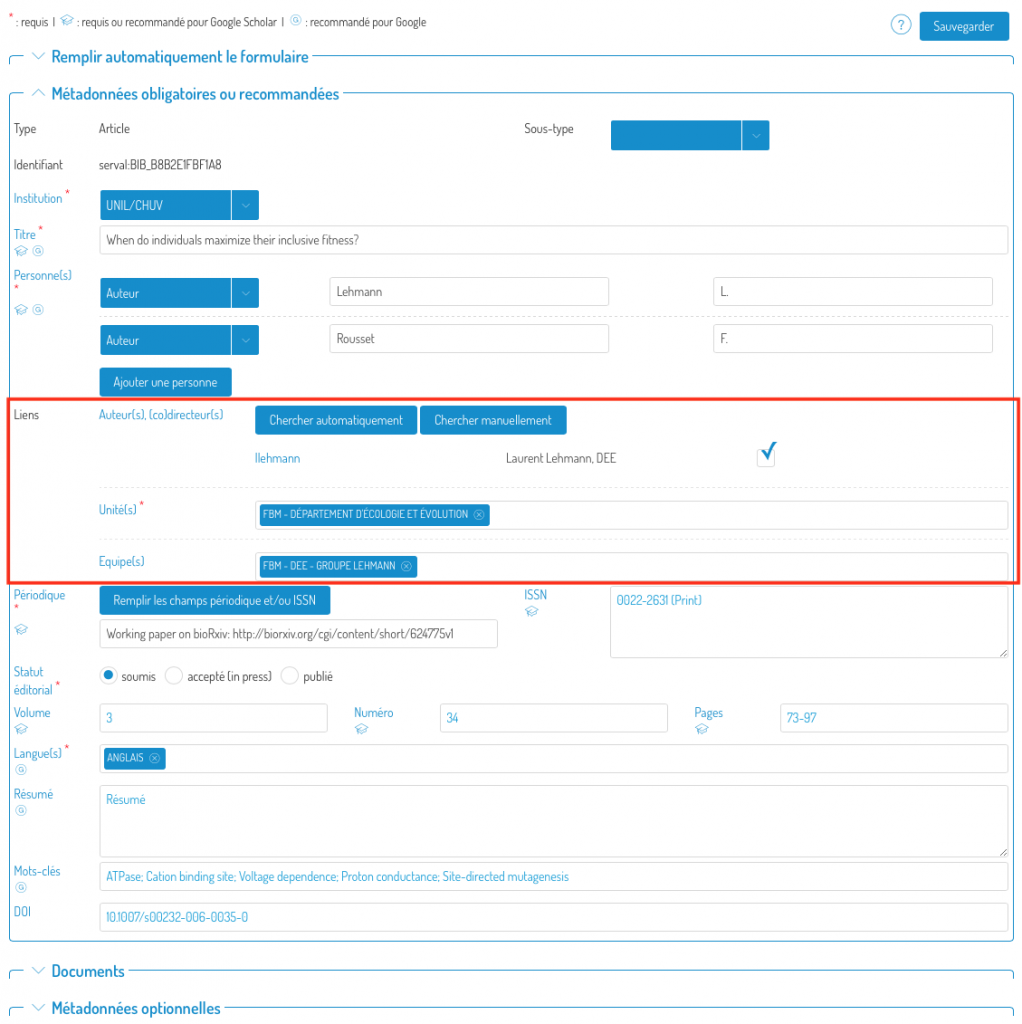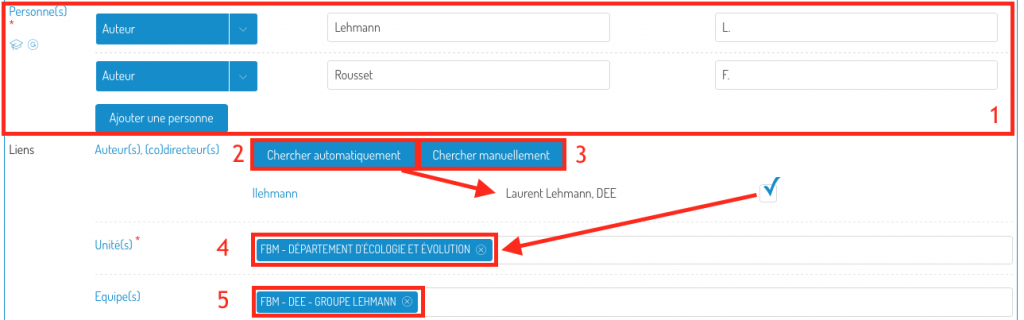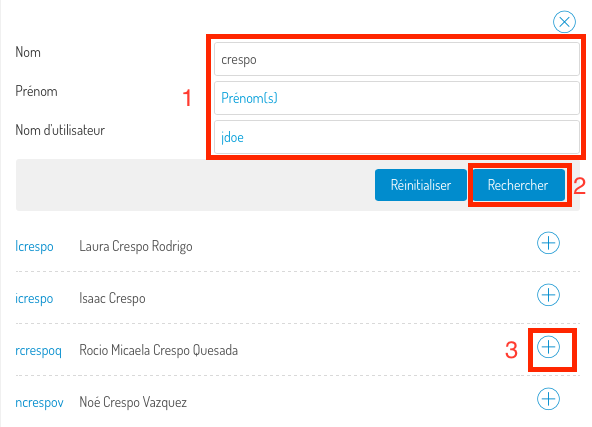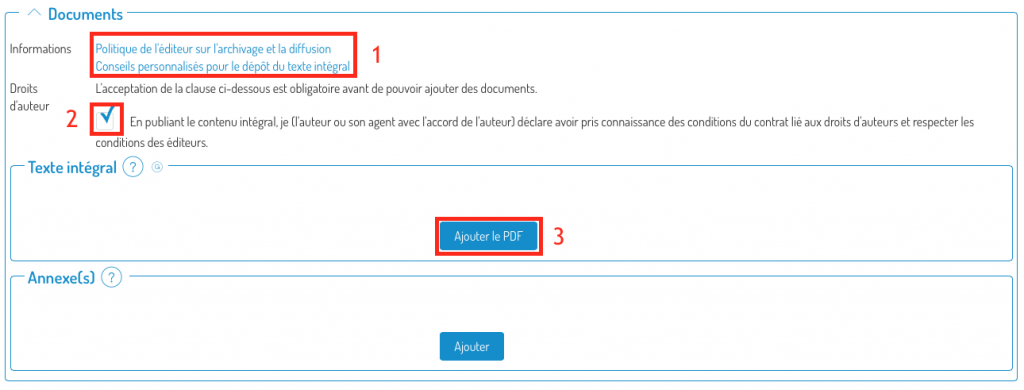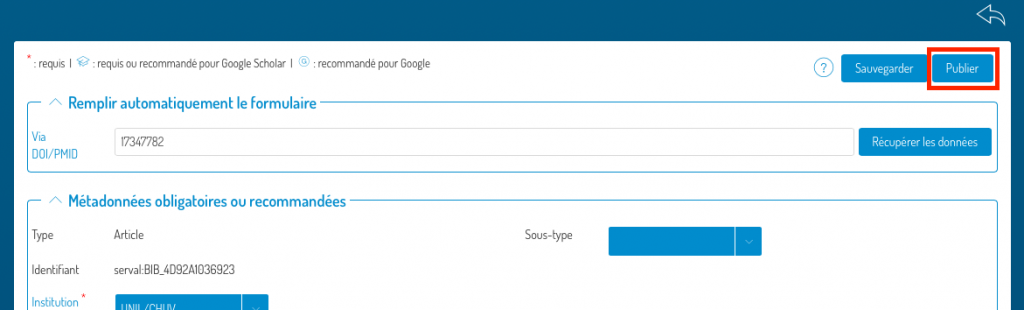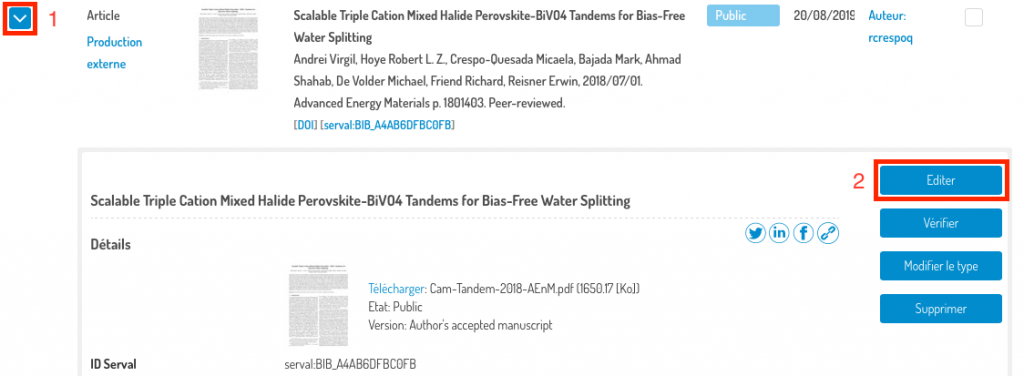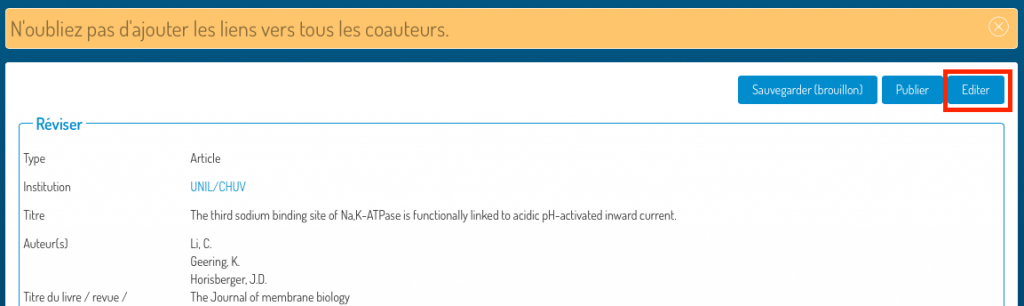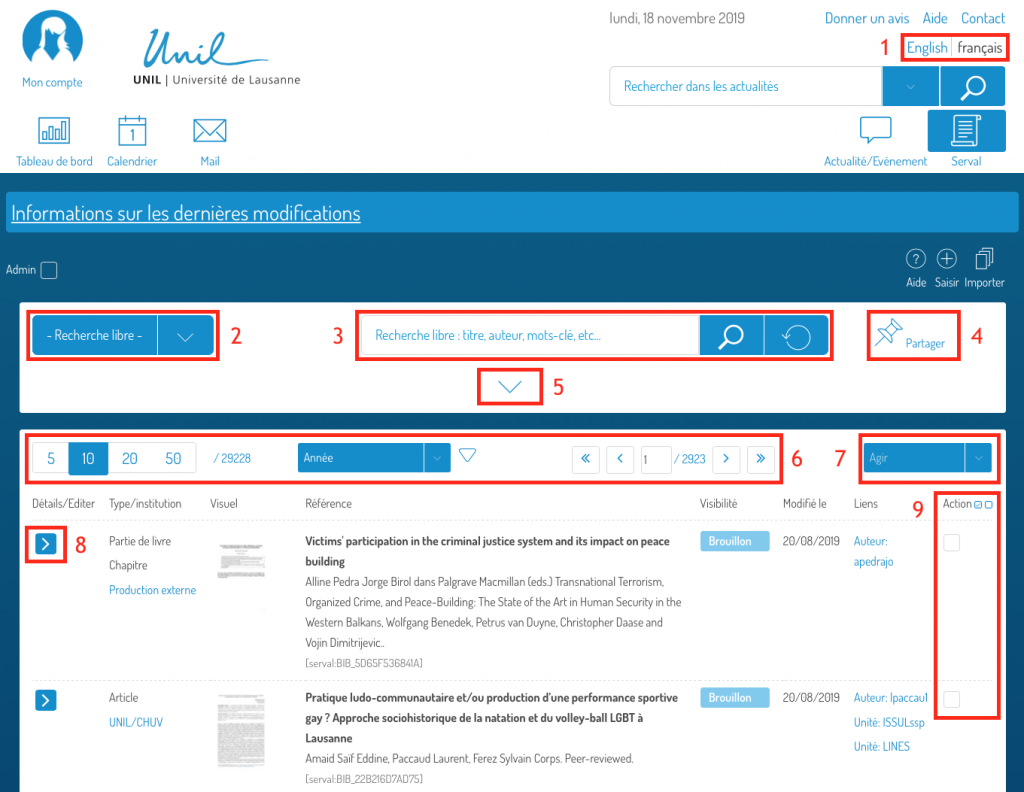Tutoriel vidéo
But
La fonctionnalité « Mon rapport DOCX » permet aux personnes rattachées à une unité de recherche de créer un document DOCX avec sa liste de publications selon le format anciennement demandé par le FNS avant l’entrée en vigueur du nouveau CV narratif.
Structure
La structure du rapport suit les anciennes recommandation du FNS. Cependant, les informations contenues dans Serval permettent de remplir les 4 premières sections. Les auteurs sont tenus de compléter, si applicable, les autres 5 sections ou de les éliminer.
Format
Conscients de que chaque discipline a des habitudes spécifiques en quant au style bibliographique pour les listes de publications, « Mon rapport DOCX » est un document .docx qui peut être entièrement modifié par l’utilisateur.
Le style bibliographique utilisé correspond à celui indiqué par le FNS comme le plus facilement lisible lors de l’évaluation de requêtes, soit:
[autrice/eur][année][titre][Journal ou livre][Edition][Pages][DOI][Lien vers le texte intégrale]
Pour définir les styles pour chaque type de publications, nous nous sommes basés sur le style de la Haute École pédagogique de Fribourg dans la librairie ouverte Citation Styles Library en vertu de sa ressemblance avec le modèle préconisé par le FNS.
Omissions ou erreurs
Il est possible que certaines publications ne soient pas importées dans le rapport. Celui-ci est probablement dû au fait que les données contenues dans Serval sont incomplètes ou erronées.
La fonctionnalité récence les publications à l’état public (il n’y a plus de limite sur les 5 dernières années:

Avec un statut éditorial sous presse ou publié:
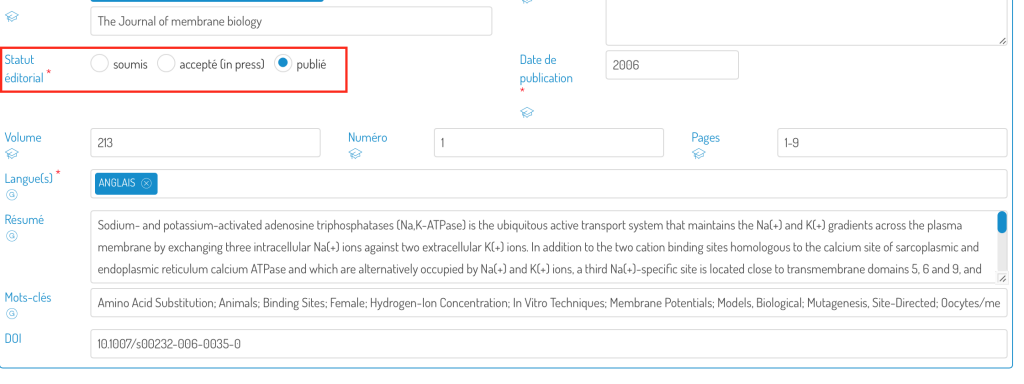
Et avec la case « peer-reviewed » cochée (Métadonnées optionnelles):
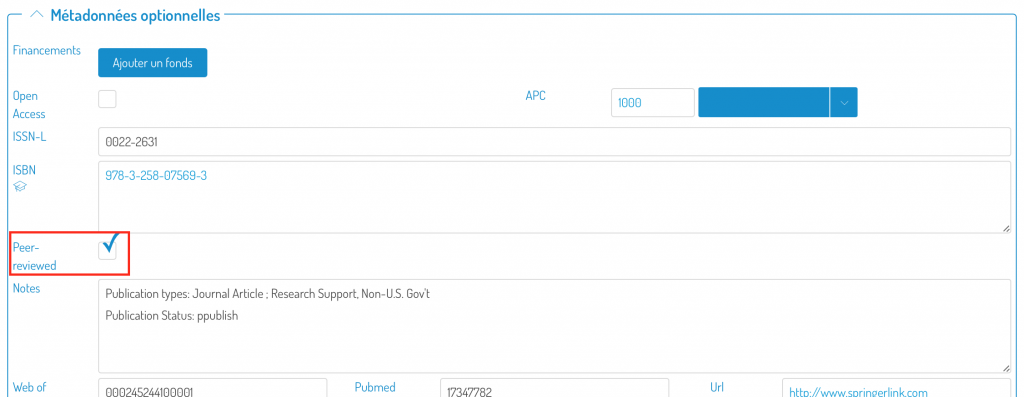
Si vous avez des doutes sur comment éditer la notice, suivez ce lien pour trouver une aide textuelle et vidéo sur le sujet.
Editer votre rapport
Le document .docx généré avec cette fonctionnalité peut être entièrement modifiable.
Regardez cette vidéo pour voir en quelques minutes ce que vous pouvez faire avec votre rapport.