Débuter:
Allez dans l’application Serval dans MyUNIL, le portail de l’Université de Lausanne.
Pour commencer à saisir une publication, cliquez sur l’icône ![]() en haut à droite de l’écran et sélectionnez Saisir une notice.
en haut à droite de l’écran et sélectionnez Saisir une notice.
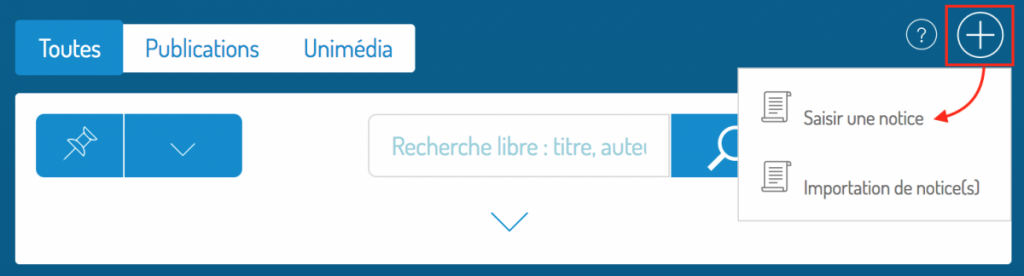
Choix du type et du sous-type:
La première étape est de choisir le type et le sous-type de votre publication. Cette étape est très importante car les champs varieront en fonction de votre choix. Vous ne pourrez plus modifier ce choix une fois qu’il est effectué.
Pour l’exemple nous entrerons un livre d’études diverses.
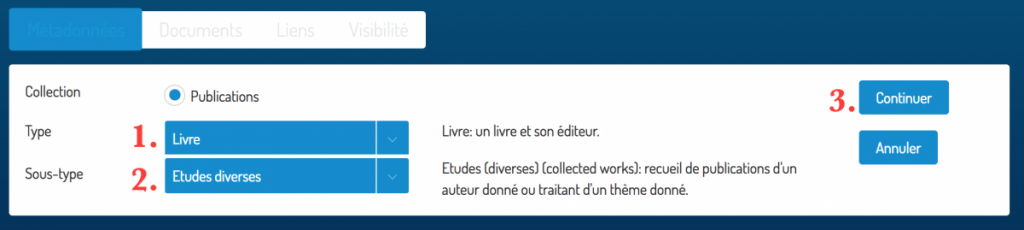
- Entrez le type de votre publication (livre, article, thèse etc..).
- Si nécessaire, entrez le sous-type de votre publication. La liste des sous-types proposés varie en fonction du type choisi !
- Cliquez sur Continuer pour passer à la saisie des métadonnées.
Métadonnées:
A ce stade, tous les champs sont vides. Il est possible de pré-remplir la notice à partir d’un service externe (ex: DOI, Pubmed) qu’il faut sélectionner dans la liste. L’identifiant correspondant à votre publication doit être entré dans le champ Remplir via
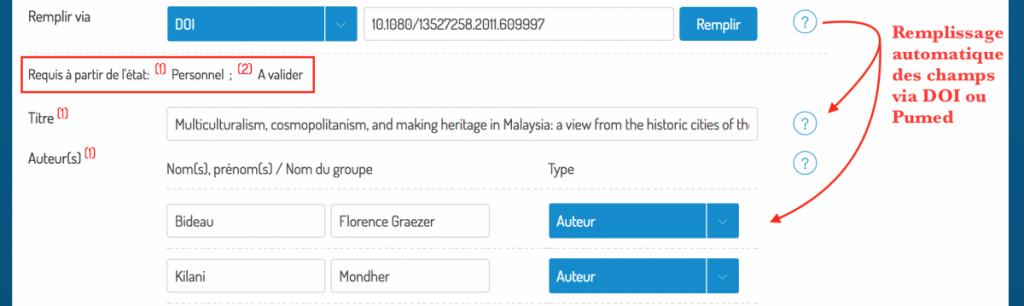
Les champs marqués d’un (1) sont toujours obligatoires. Les champs marqués d’un (2) sont obligatoires dès l’état à valider.
Dans le cas des articles, remplir l’ISSN permet de générer automatiquement le lien Politique de l’éditeur sur l’archivage et la diffusion (Sherpa/RoMEO) dans l’étape d’ajout du document.

Une fois cette étape de saisie des métadonnées effectuée, appuyez sur Continuer pour passer à la saisie des documents.
Documents:
Les valeurs saisies durant cette étape sont sauvegardées à chaque ajout/suppression de document !
La coche à mettre dans le champ Droits d’auteur est obligatoire pour déposer des documents. Vous pouvez ensuite ajouter un document principal (au format PDF) ainsi que d’éventuels documents secondaires (photo, enregistrement etc…).
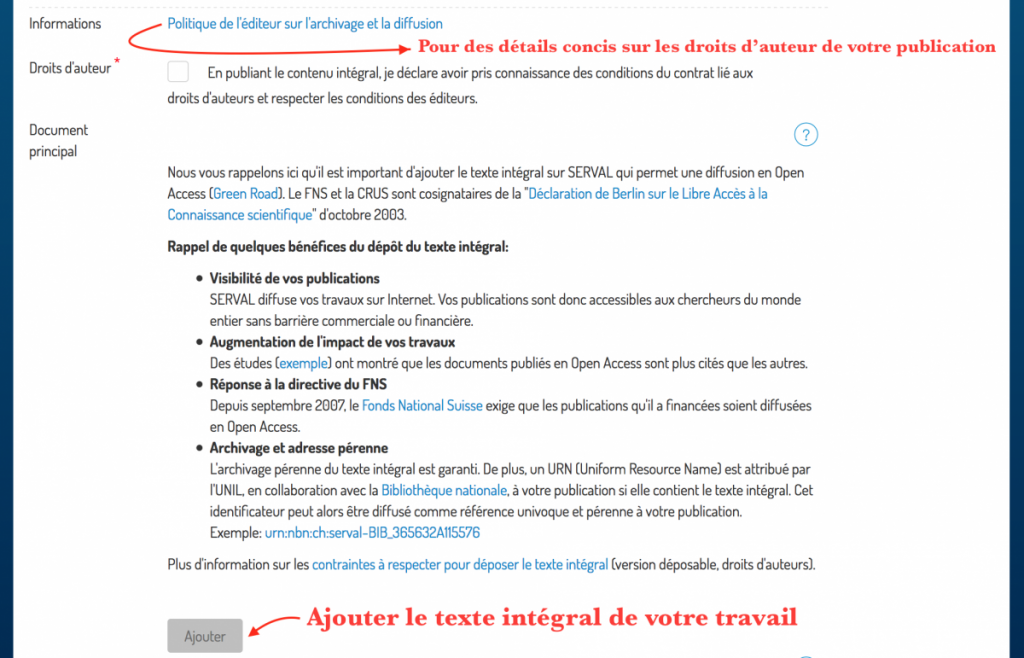
Cliquez sur continuer pour passer à l’étape suivante.
Liens:
Durant cette étape vous devrez ajouter à la publication un lien vers chaque co-auteur travaillant à l’UNIL. Si vous êtes l’auteur, n’oubliez pas d’ajouter votre propre lien ! S’il s’agit d’une publication appartenant au fonds UNIL/CHUV, ajoutez aussi les liens vers les unités.
Des propositions automatiques basées sur les 5 premiers et 5 derniers auteurs saisis dans l’étape des métadonnées peuvent être déjà présentes. Il faudra alors cocher celles que vous souhaitez sélectionner parmi celles-ci.
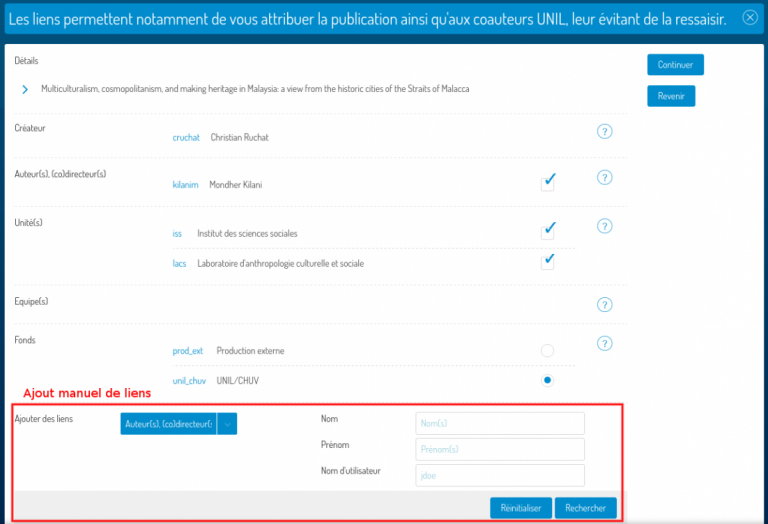
Si vous devez ajouter des liens qui ne sont pas proposés, vous pouvez le faire à partir du formulaire en bas de la page. Sélectionnez le type de lien à ajouter; la recherche s’adaptera alors à votre choix. Cherchez une personne, une unité ou une équipe puis cliquez sur le + pour l’ajouter. Il apparaîtra alors dans la liste au-dessus.
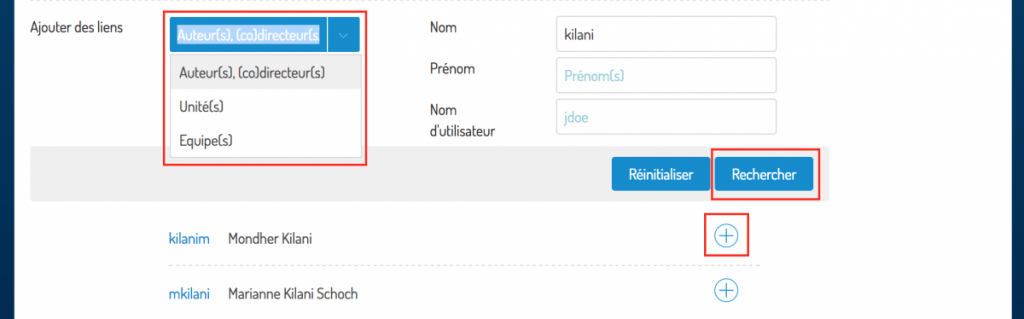
Cliquez sur continuer pour passer à l’étape suivante.
Visibilité:
La visibilité vous permet de définir l’échelle de diffusion de votre notice.
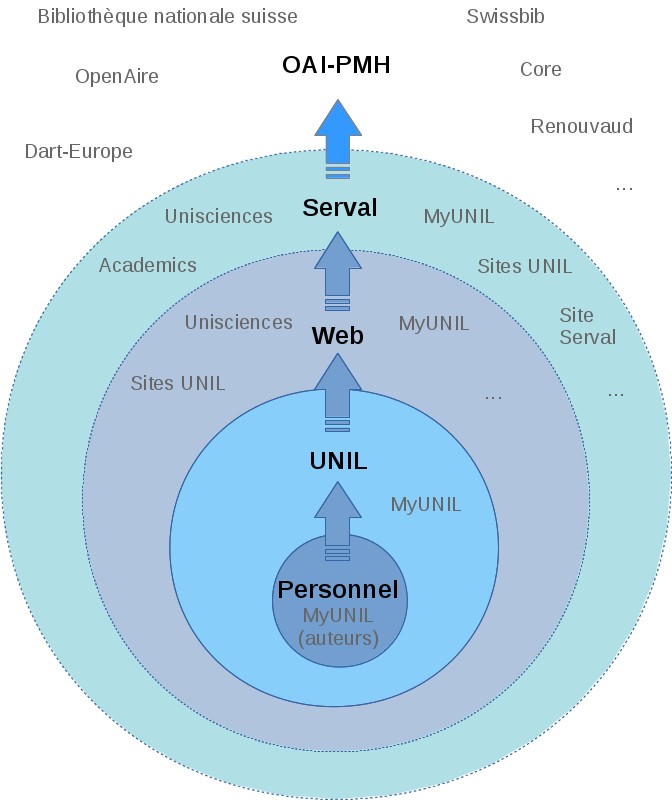
Dès qu’une notice n’est plus en état Personnel, il devient possible d’ajouter un embargo par état (période durant laquelle le(s) document(s) ne sont pas consultables). Pour une saisie simple, sélectionnez le choix Avec les mêmes embargos pour tous les documents et débutants le … Saisissez ensuite la date de début de l’embargo ainsi que sa durée en interne et en externe.
À partir de l’état 4. A valider, il n’est plus possible de modifier la notice.
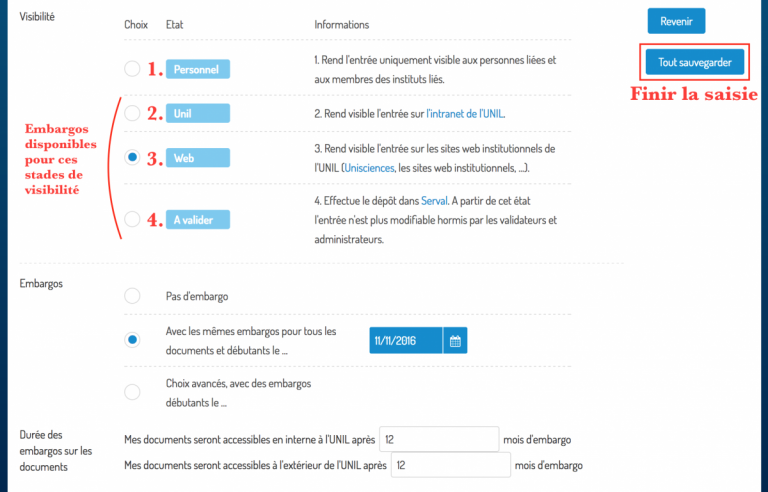
Cliquez sur Tout sauvegarder pour terminer la saisie.
