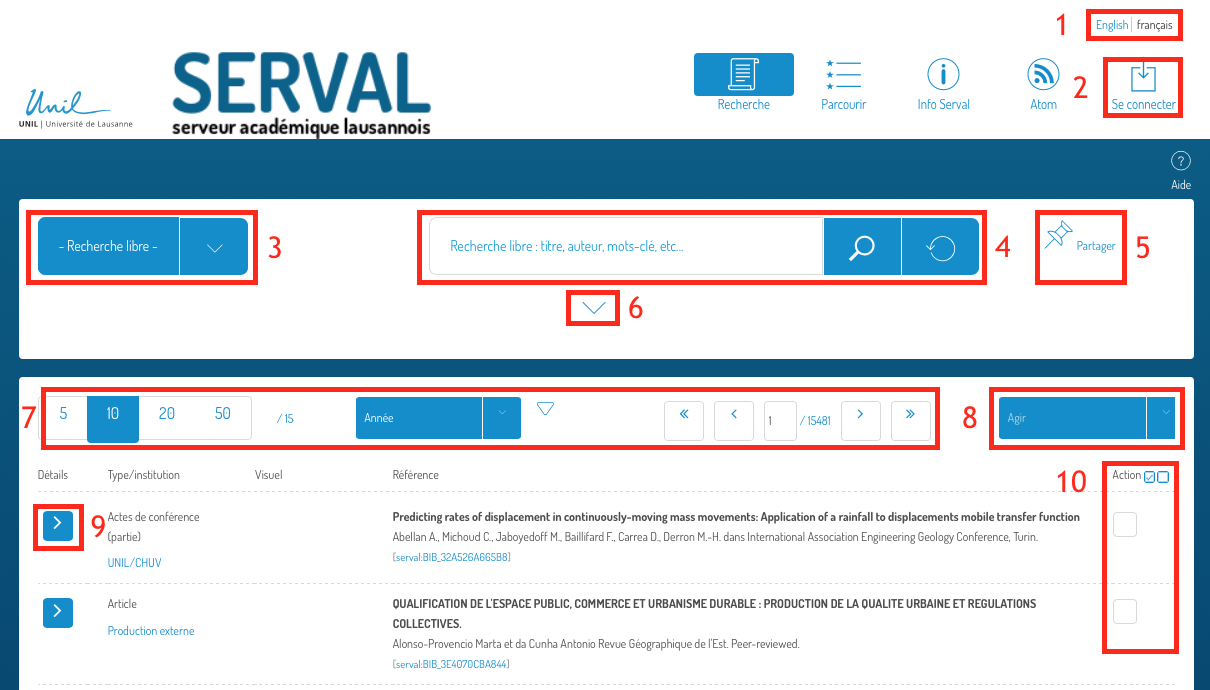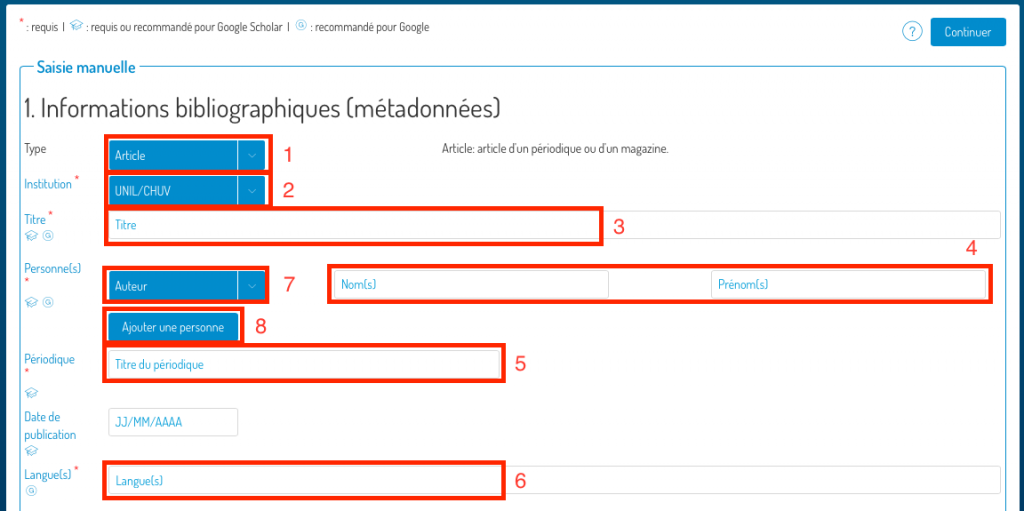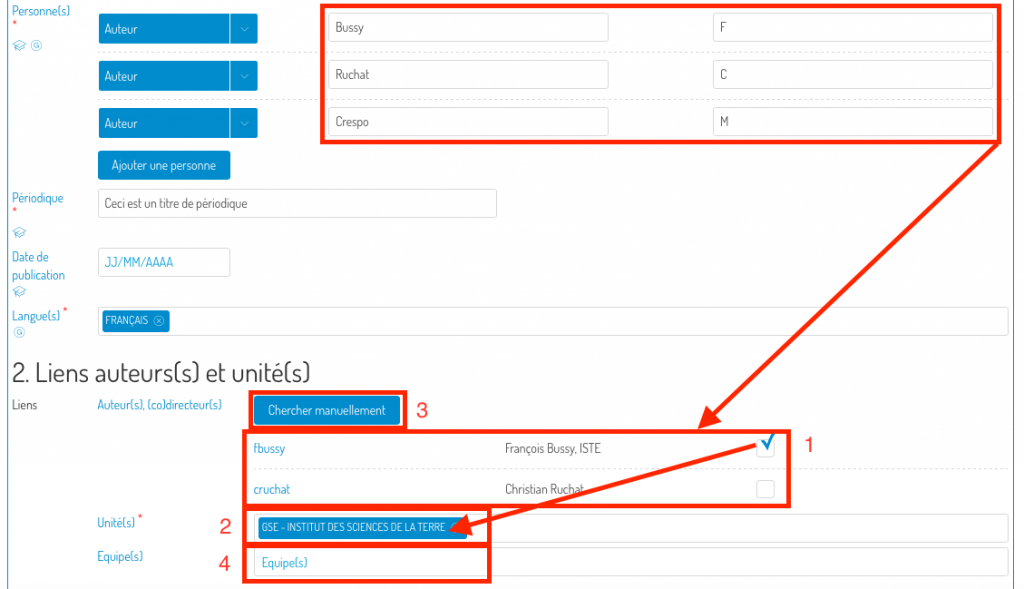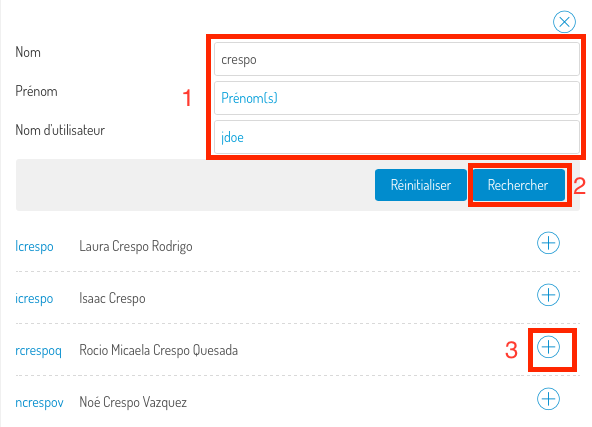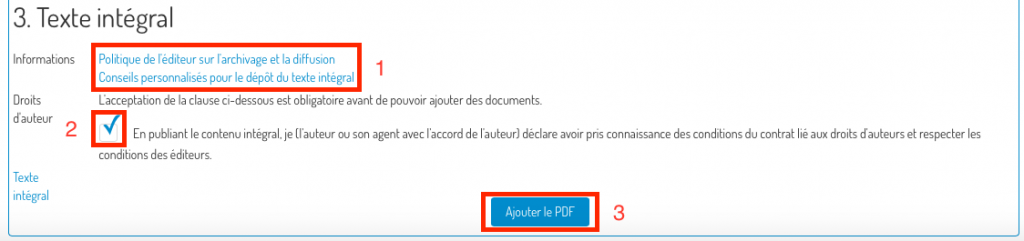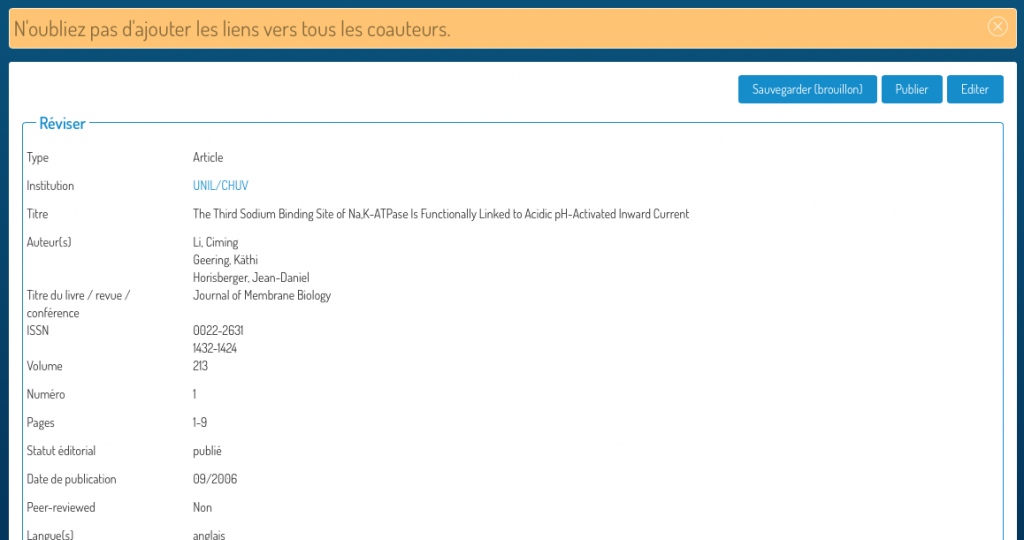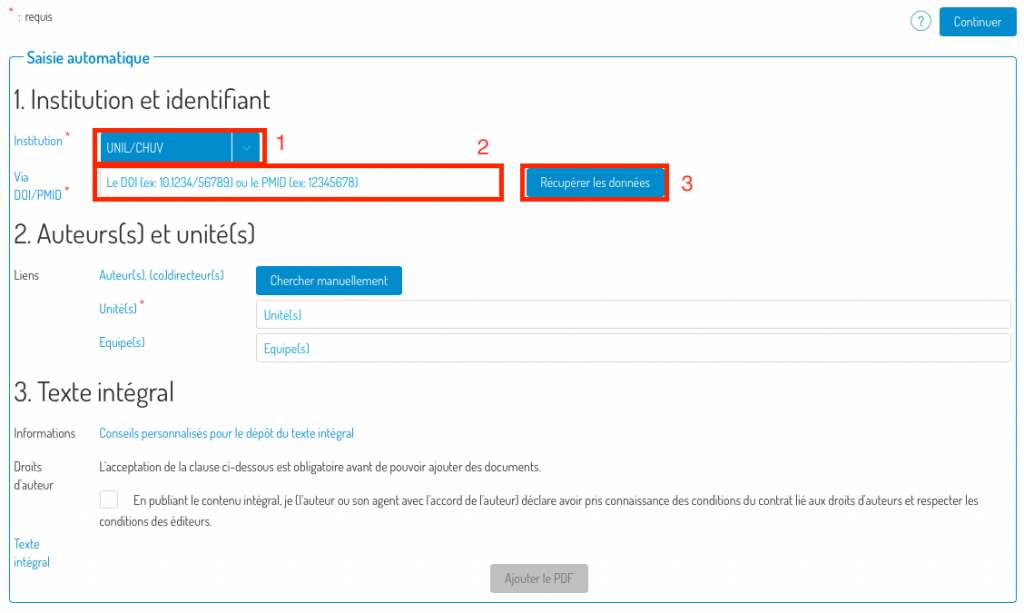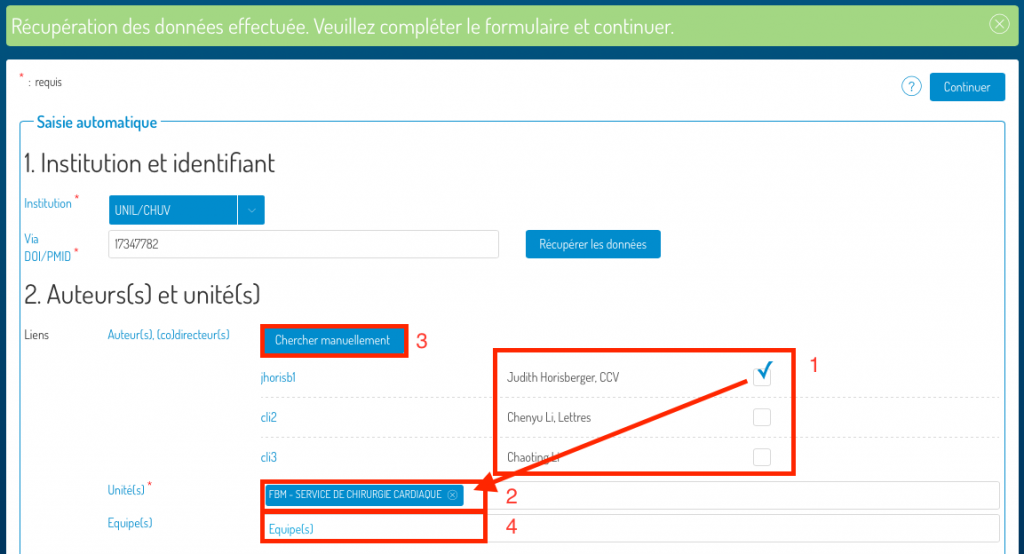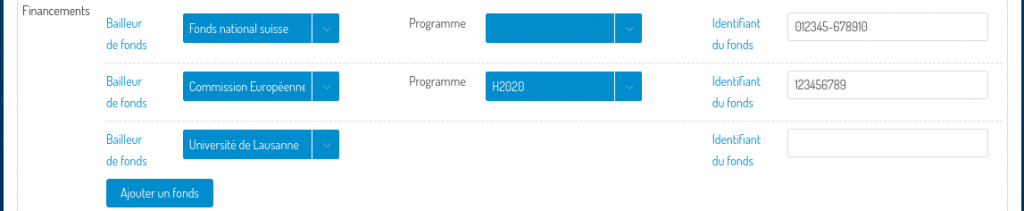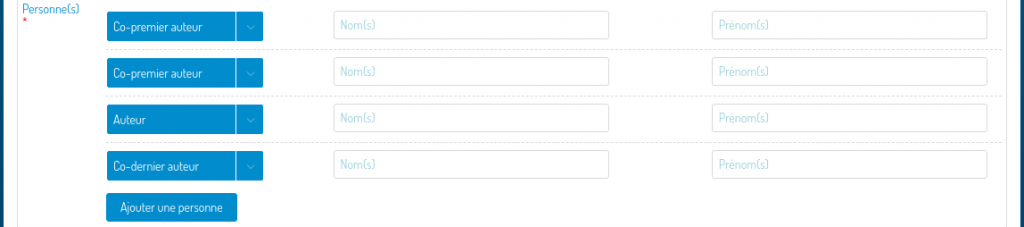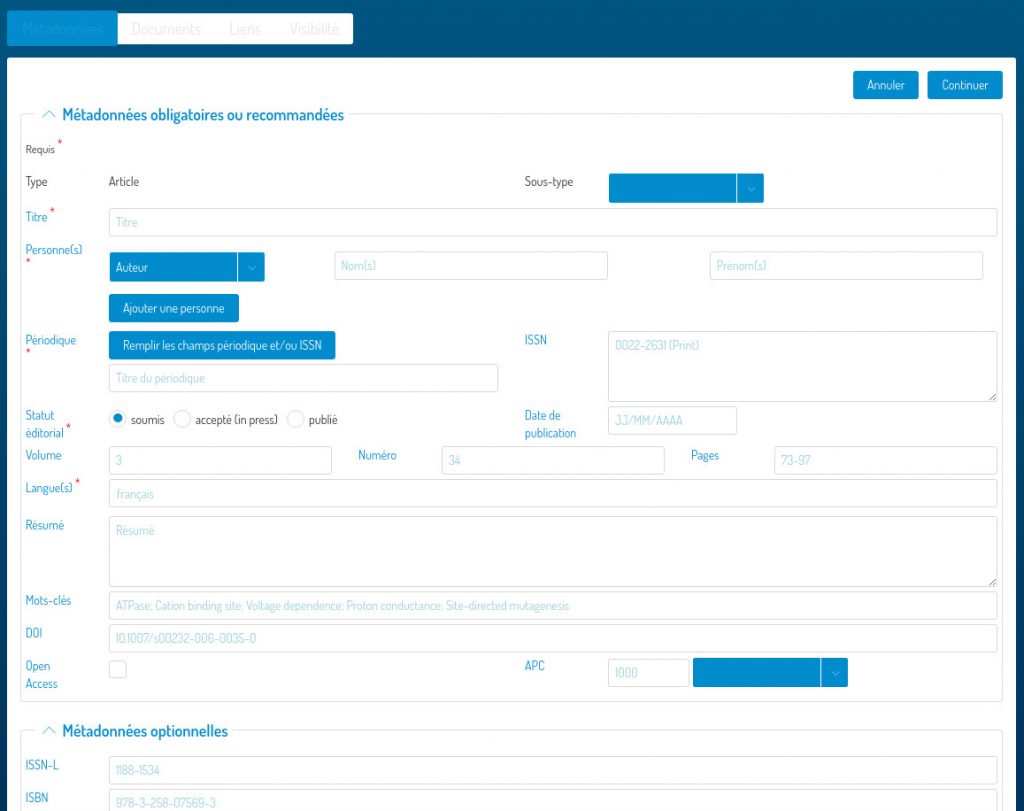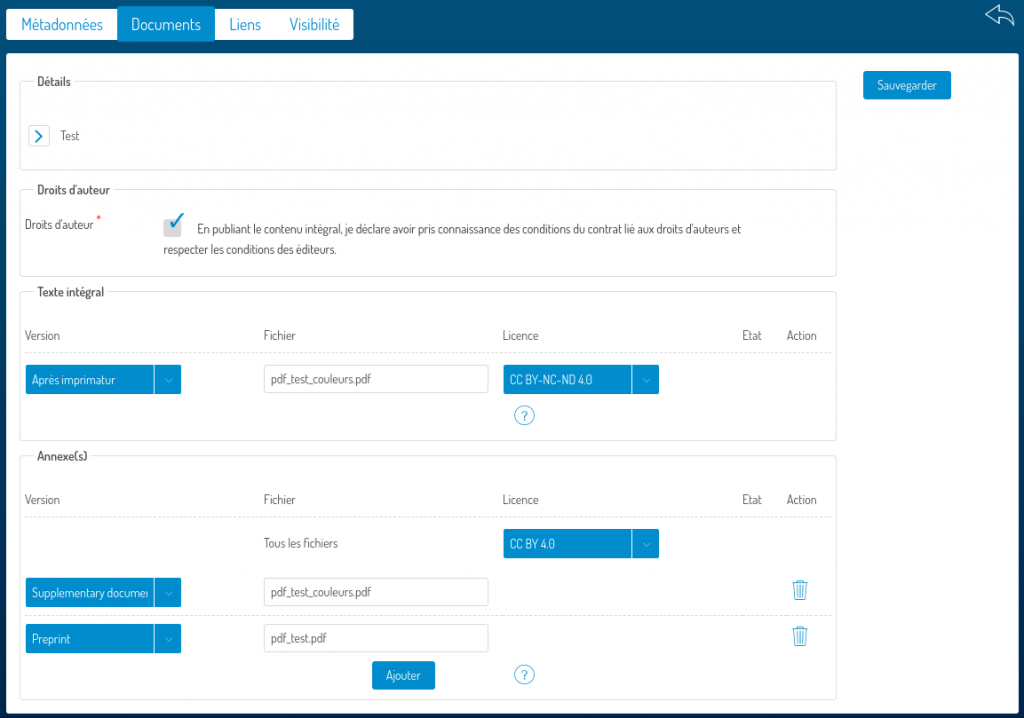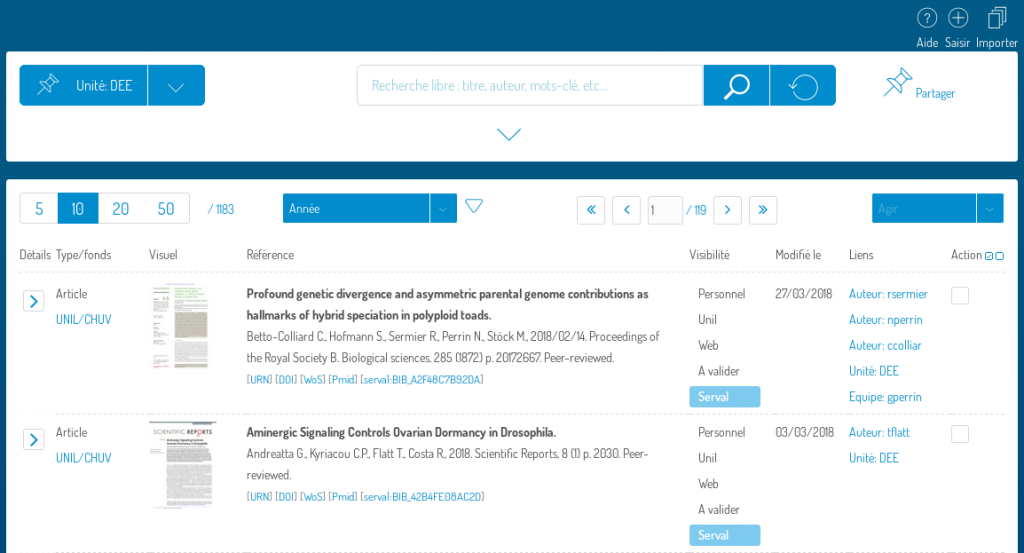Formulaire

Ces badges vous indiquent les champs qu’il faudrait remplir pour que votre publication soit correctement indexée par Google Scholar et Google.
La création d’une nouvelle notice se fait en trois étapes sur le même écran:
- Saisie des données bibliographiques
- Ajout de liens vers les personnes et les unités
- Ajout du texte intégral de la publication (PDF)
1. Saisir les données bibliographiques
Veuillez saisir:
1. le type de la publication;
2. l’institution où la recherche a été menée (UNIL/CHUV ou externe);
3. le titre de la publication;
4. les personnes associées à la publication. Utilisez le menu déroulant (7) pour spécifier le rôle de la personne (auteur, co-premier auteur, éditeur scientifique, etc.). Utilisez le bouton « ajouter une personne » (8) pour ajouter d’autres personnes à la notice;
5. Le titre du périodique (pour les articles);
6. La/les langue(s) de la publication.
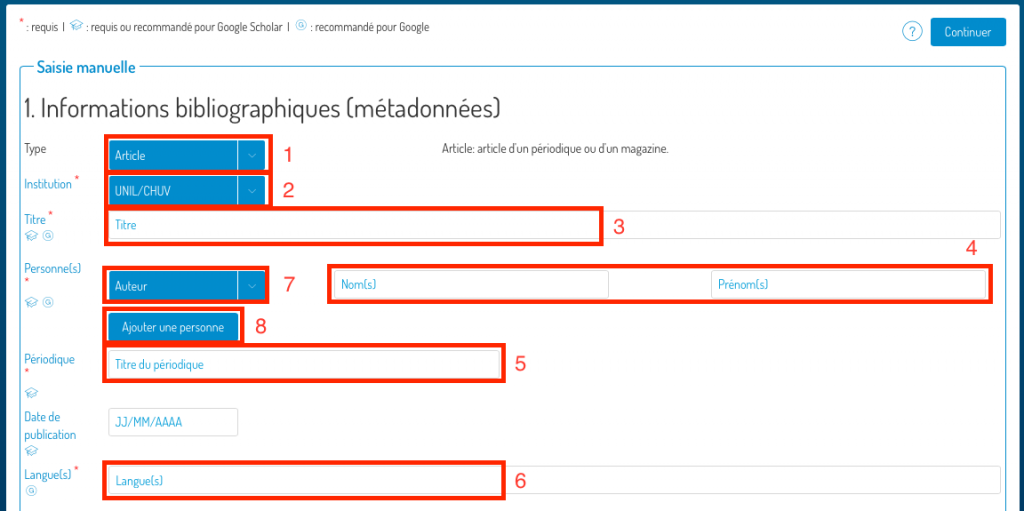
Ce 6 champs sont les métadonnées minimales nécessaires pour créer la notice. Vous aurez l’opportunité d’en ajouter d’autres dans la prochaine étape.
2. Lier les personnes et les unités
A quoi servent les liens?
- Ils vous permettent de lier vos publications à votre profil (qui seront affichées dans Unisciences).
- Ils permettent aussi de attribuer vos publications à l’unité où vous avez mené les recherches sur lesquelles vos publications se basent. La page Unisciences de votre unité sera donc aussi complète.
- Vous pouvez aussi lier vos co-auteurs, qui pourront ensuite aussi prendre la main sur la notice et éventuellement la compléter.
Saisissez ensuite les liens vers les auteurs et les unités où la recherche menant à la publication a été effectuée.
Des propositions de lien vers les personnes (si trouvées) seront affichées suite au remplissage du champ « Personne(s) » (1). Lorsque vous cochez les cases des auteurs de la publication, leurs unités seront automatiquement ajoutées au champ « Unité(s) » (2).
L’ajout une unité se fait en tapant son nom directement dans le champ « Unité(s) » (2). Il est également possible de lier la notice à un groupe de recherche en tapant son nom directement dans le champ « Equipe(s) » (4).
Si un auteur de la publication n’a pas été trouvé automatiquement, vous pouvez l’ajouter au moyen du bouton « chercher manuellement » (3).
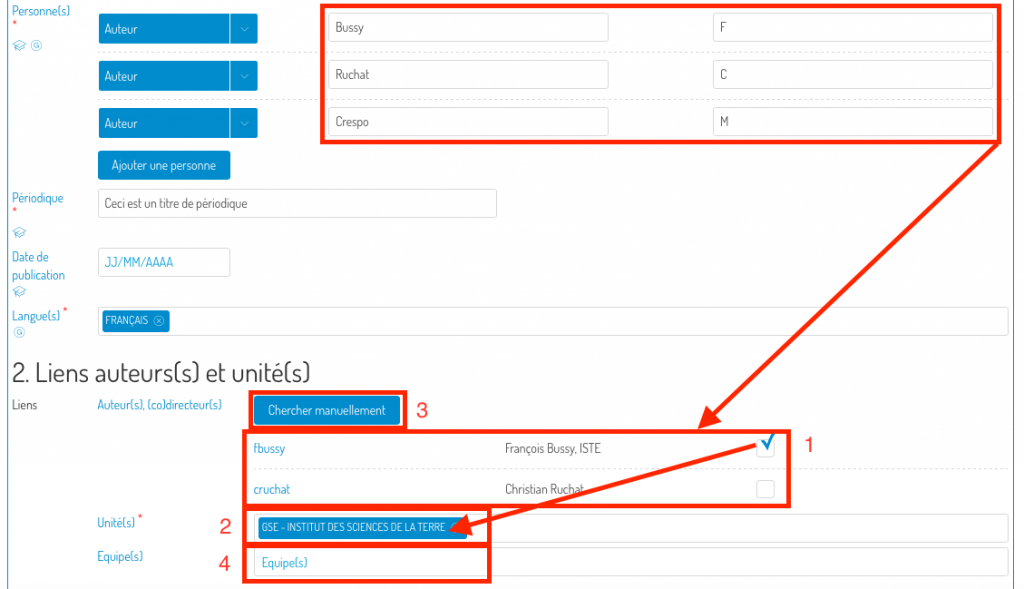
Lier manuellement des personnes à la notice
Dans la fenêtre contextuelle, tapez le nom et/ou le prénom et/ou l’identifiant de la personne que vous recherchez (1) et cliquez sur « Rechercher ».
Une fois la personne trouvée, cliquez sur le symbole « + » à côté de son nom, et le lien sera ajouté à la notice.
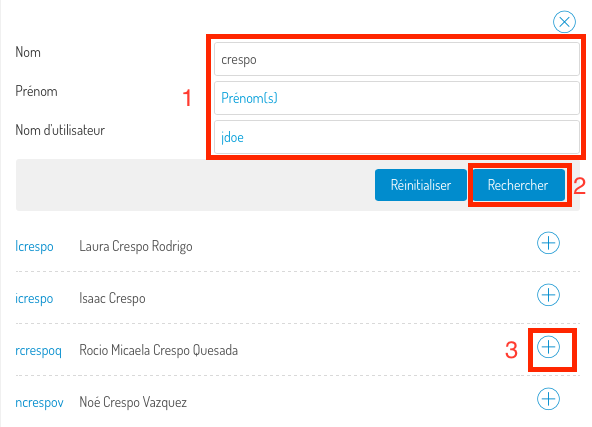
3. Ajouter le texte intégral (PDF de la publication)
Ajoutez ensuite le texte intégral de votre publication afin de l’archiver et le partager (si possible).
Pour connaître vos droits et vos obligations concernant l’auto-archivage d’une copie de votre publication suivez les liens proposés dans le champ « Informations » (1).
Cochez ensuite la case « Droits d’auteur » (2) et appuyez sur « Ajouter le PDF » (3).
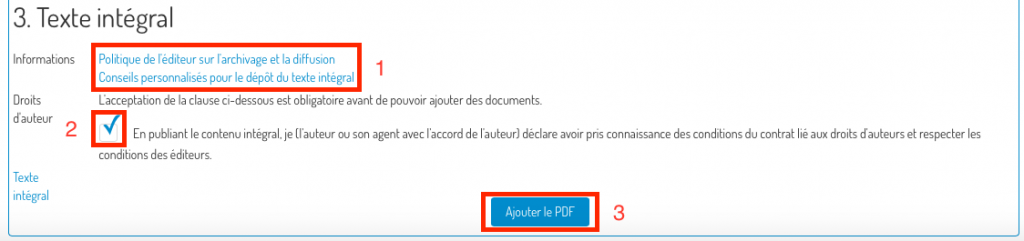
Vous pouvez ensuite parcourir votre ordinateur pour choisir le PDF à ajouter.

Choisissez ensuite la version du manuscrit que vous êtes en train de déposer (en cas de doute, consultez ce lien), la visibilité du document (restreint UNIL – par défaut -, public ou sous embargo). Si vous choisissez « sous embargo » un calendrier s’affiche dans la colonne « fin d’embargo » pour pouvoir spécifier la date de fin de l’embargo. Vous avez aussi la possibilité de définir la licence du document, si vous la connaissez.
Attention: si vous publiez une notice et qu’elle contient un texte intégral, ceci (le PDF lui-même) ne pourra plus, en principe, être modifié ou éliminé, tandis que les métadonnées seront toujours modifiables. Réfléchissez donc bien avant de publier une notice qui contient un texte intégral.
Continuer et vérifier
Appuyez sur le bouton « Continuer ». Vous serez redirigé vers un écran de vérification pour contrôler les données récupérées à partir de l’identifiant.
Vous avez le choix de sauvegarder la notice (état brouillon), de la publier, ou bien d’éditer les données pour les compléter ou encore les corriger.
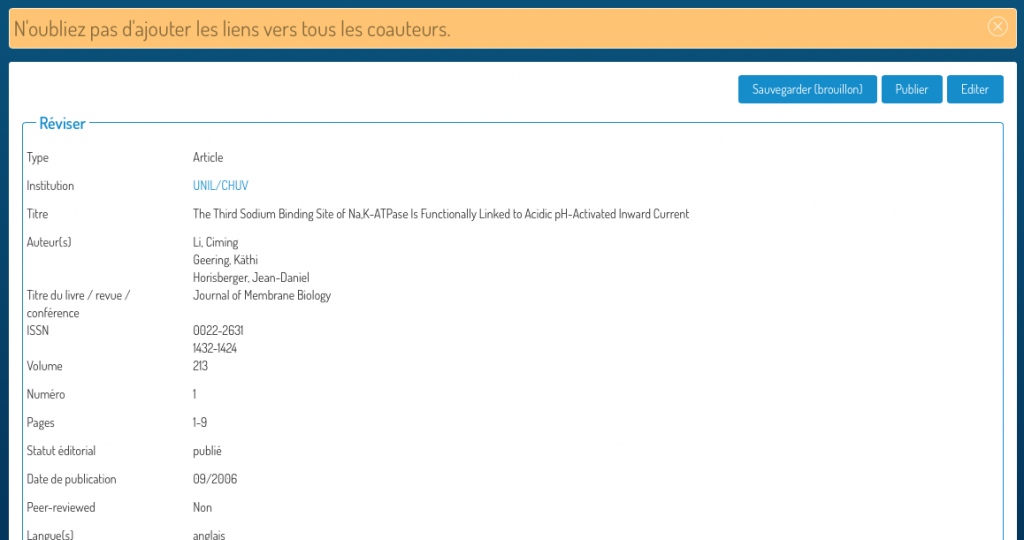
Revenir en haut de la page.