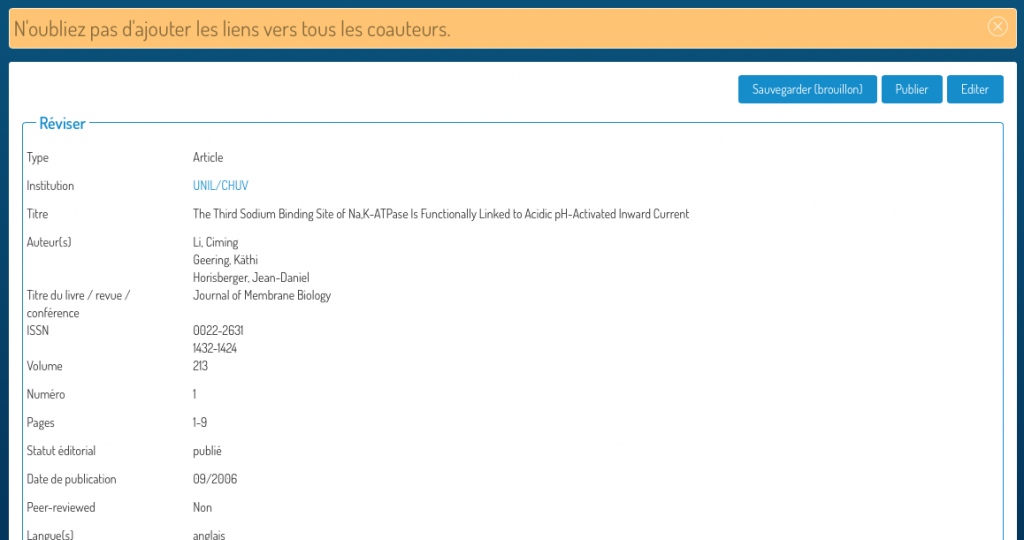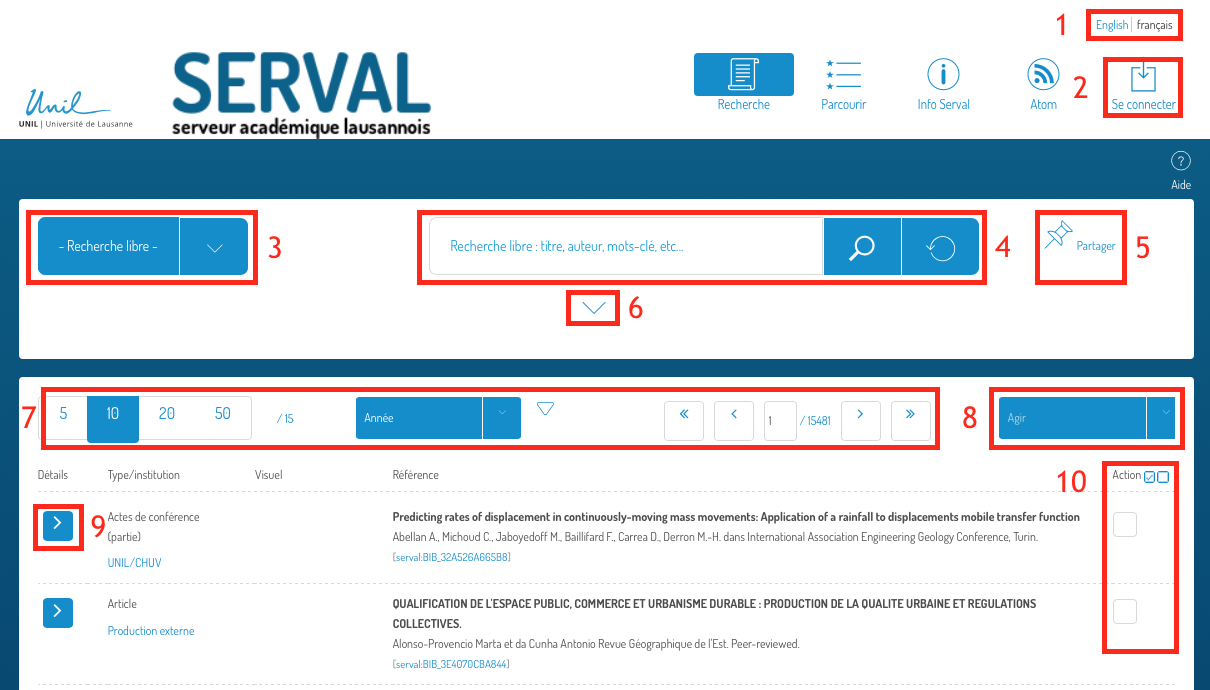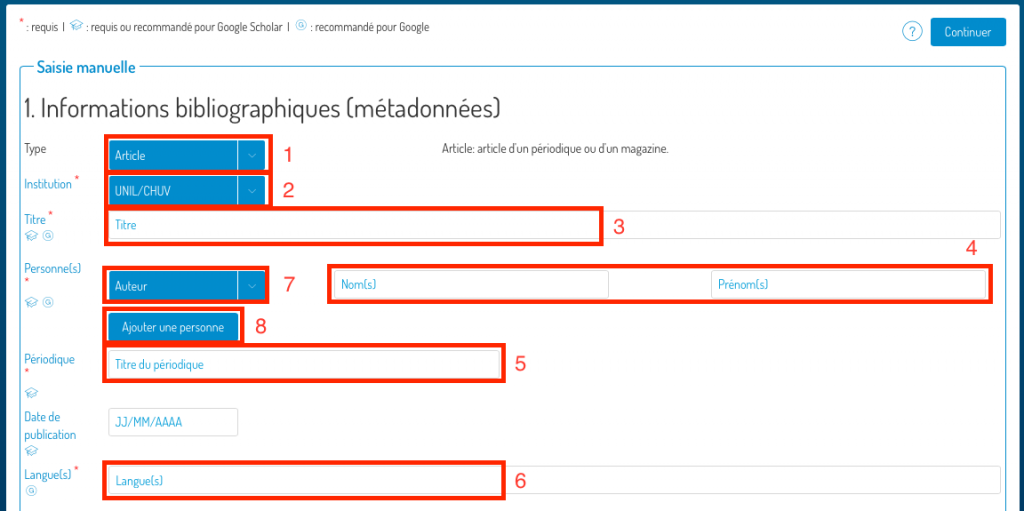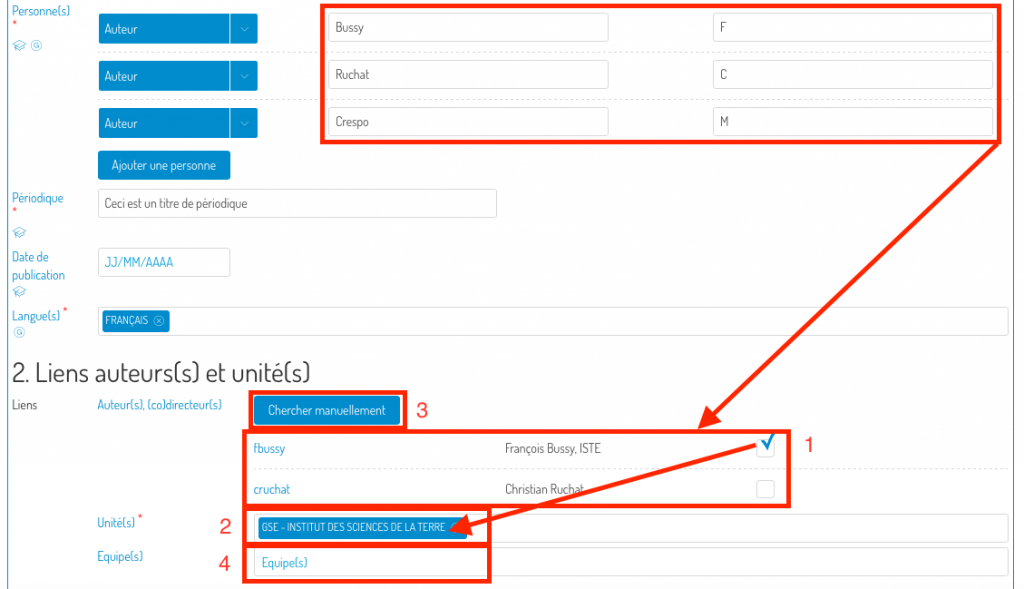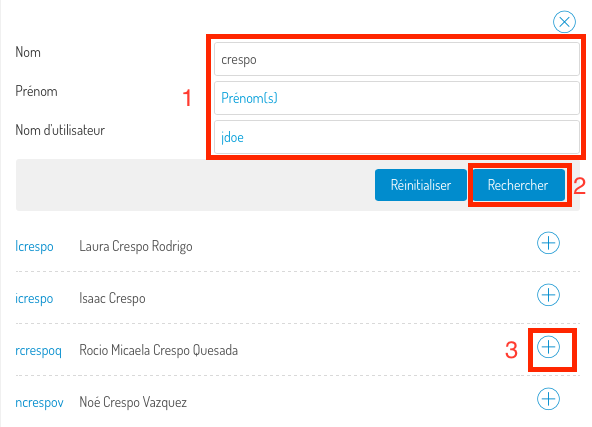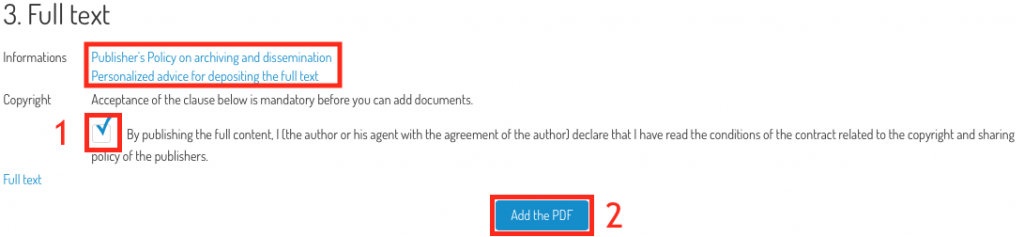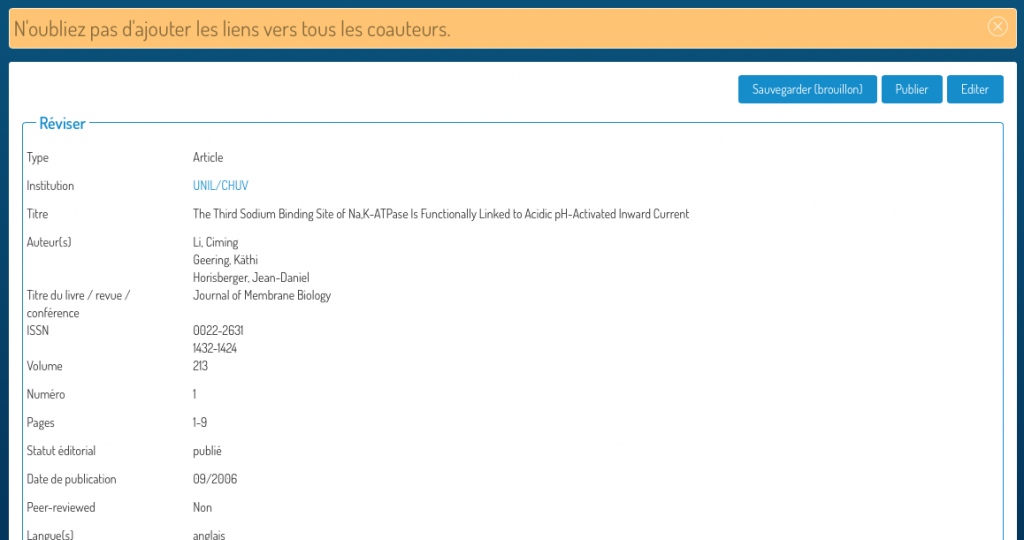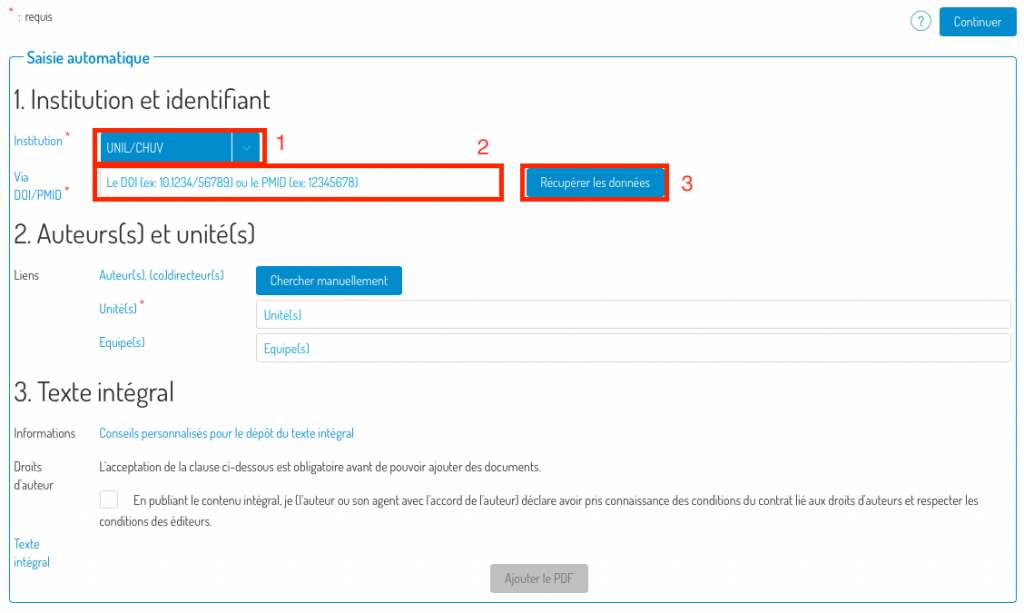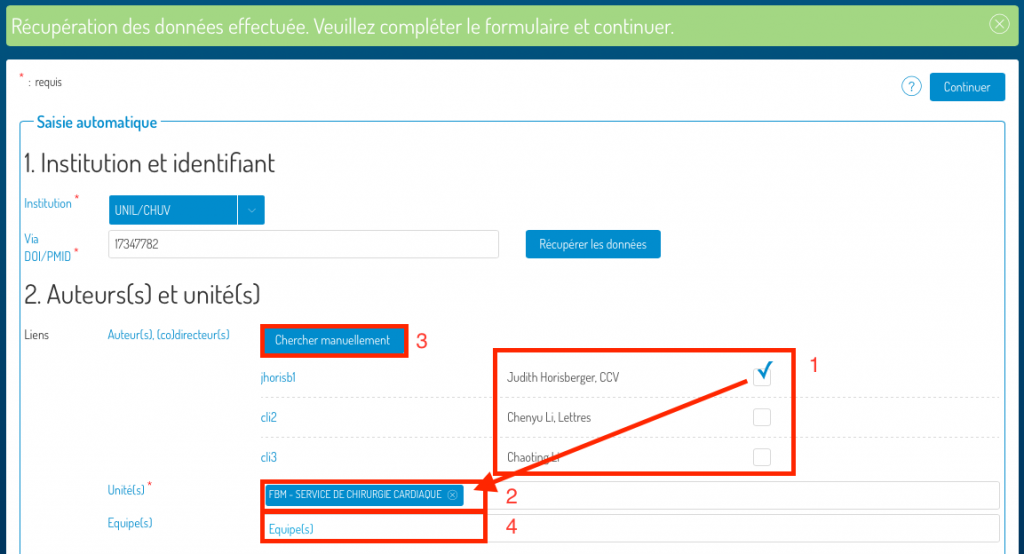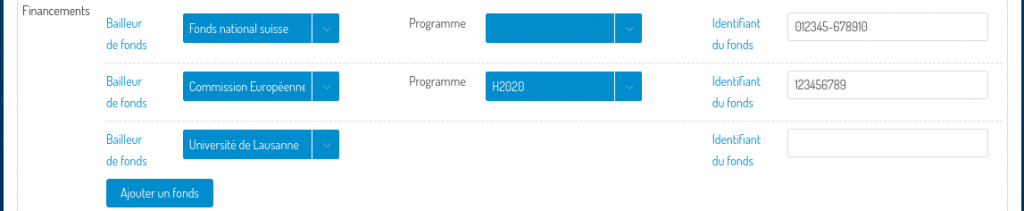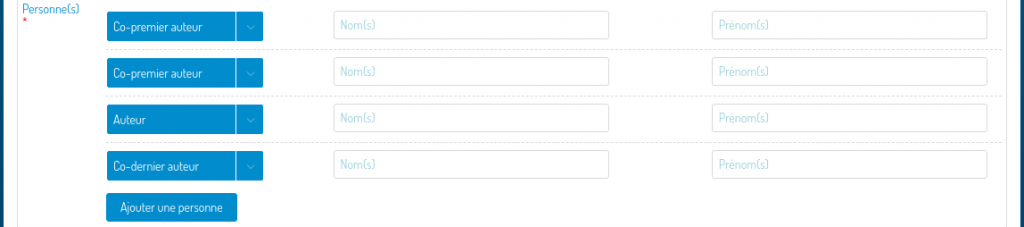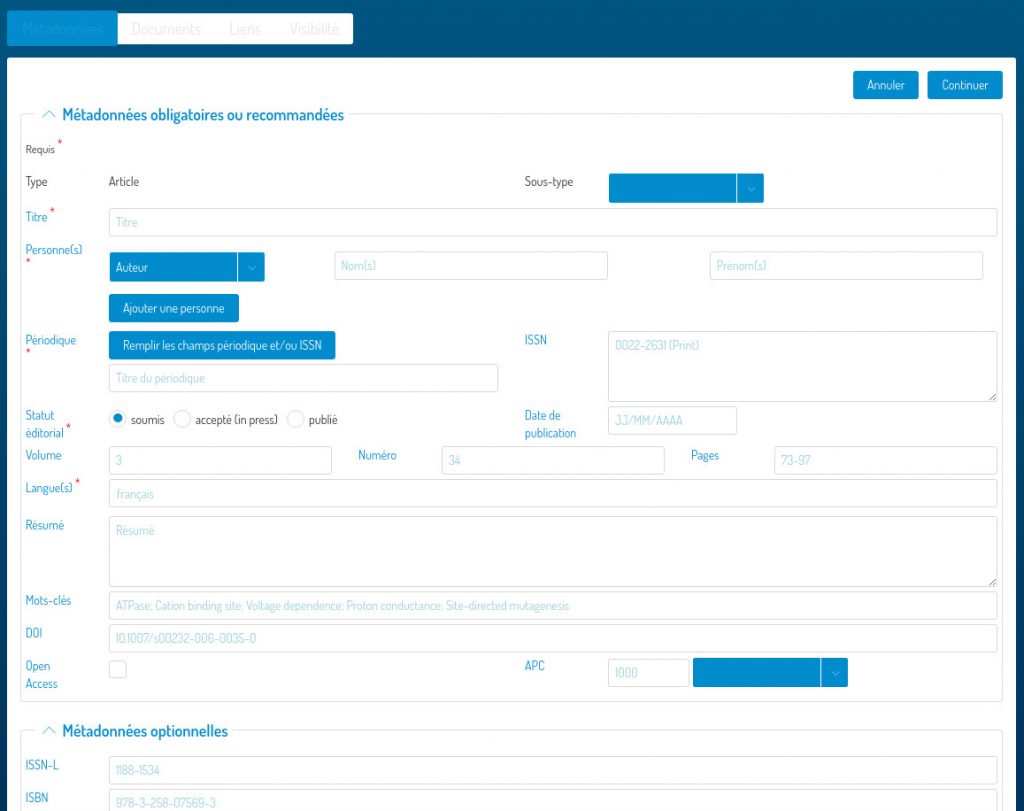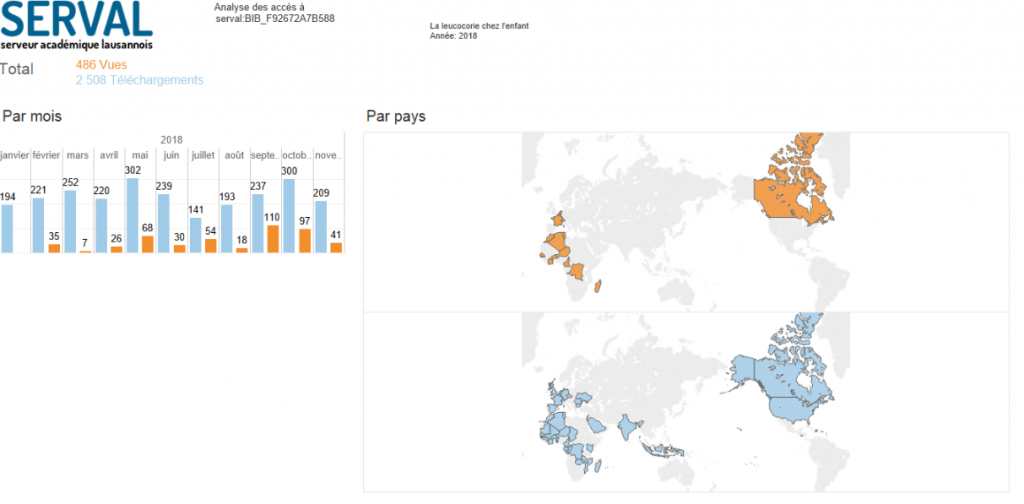These badges indicate the fields that should be completed for your publication to be properly indexed by Google Scholar and Google.
The creation of a new record is done in three steps on the same screen:
- Entering bibliographic information about the publication
- Linking people and units
- Adding of the full text of the publication (PDF)
1. Entering bibliographic information
Please enter:
1. the type of publication;
2. the institution where the research was conducted (UNIL/CHUV or external);
3. the title of the publication;
4. the persons associated with the publication. Use the drop-down menu (7) to specify the role of the person (author, co-first author, scientific editor, etc.). Use the “add a person” button (8) to add other persons to the record;
5. The title of the journal (for articles);
6. The language(s) of the publication.
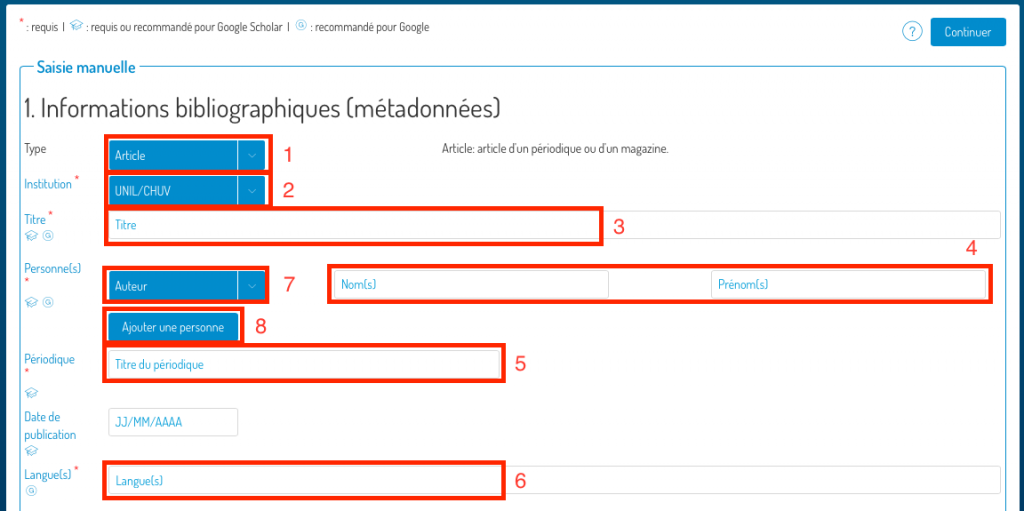
These are the minimum metadata necessary to create the record. You will have the opportunity to add more in the next step (Continue and verify).
2. Link persons and units
What are links for?
- They allow you to link your publications to your profile (which will be displayed in your Unisciences page).
- They also allow you to assign your publications to the unit where you conducted the research on which your publications are based. The Unisciences page of your unit will thus also be complete.
- You can also link your co-authors, who can then also take control of the record and possibly complete it.
Link the persons and the units where the research leading to the publication was conducted.
Proposals for links to persons (if found) will be displayed following the completion of the “Person(s)” field (1). When you tick the authors’ boxes, their units will automatically be added to the “Unit(s)” (2) field.
If a person has not been found automatically, you can add them by using the “search manually” button (3).
Add a unit by typing its name directly into the “Unit(s)” field (2). It is also possible to link the record to a search group by typing its name directly into the “Team(s)” field (4).
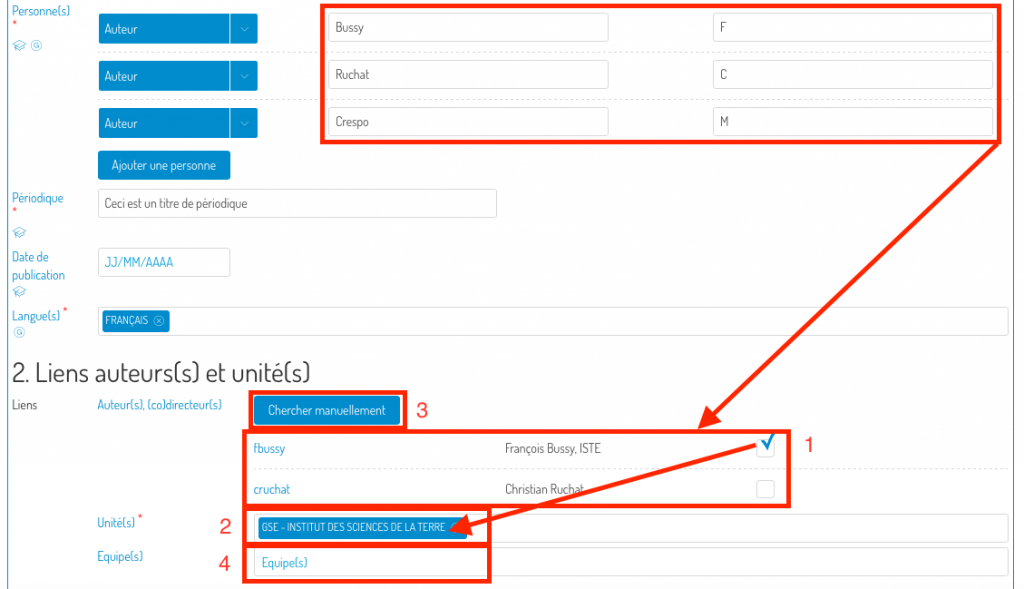
Manually linking persons to the record
In the pop-up screen, type the name and/or the surname and/or the identifier of the person you are looking for (1) (less is more!) and click on “search”.
Once you find the person you were looking for, click on the “+” symbol next to their name, and the link will be added to the record.
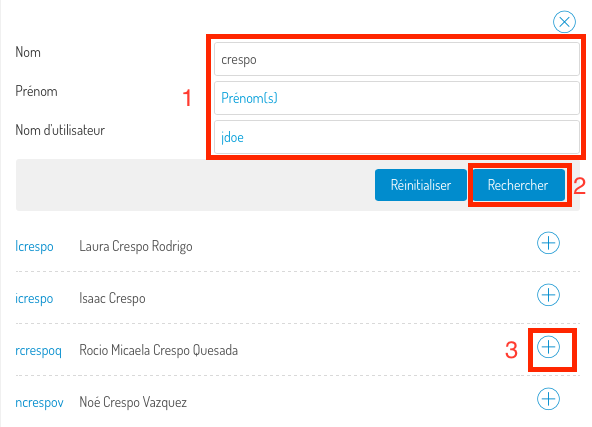
3. Add the full text (PDF of the publication)
Then add the full text of your publication in order to archive and share it (if possible).
To know your rights and obligations regarding the self-archiving of a copy of your publication, follow the links provided in the “Information” field.
Then check the “Copyright” box (1) and press “Add PDF” (2).
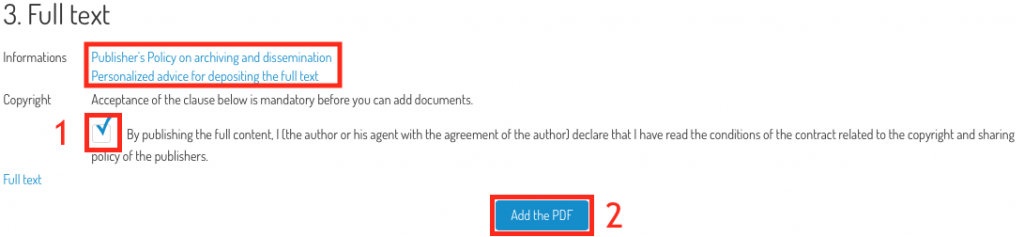
You can then browse your computer and choose the PDF to add.

Choose the version of the manuscript you are submitting (in case of doubt, consult this link) and the visibility of the document (restricted UNIL, public or under embargo). If you choose “under embargo”, a calendar is displayed in the “End of embargo” column to be able to specify the end date of the embargo. You also have the possibility to define the document’s license, if you know it.
Warning: if you publish a record and it contains a full text, it (the PDF itself) can no longer, in principle, be modified or deleted, while the metadata will still be editable. So think carefully before publishing a notice that contains a full text.
Continue and verify
Press “Continue”. You will be redirected to a verification screen to control the data retrieved from the identifier and the links you added.
You have the choice of saving the record (draft), publishing it, or editing it to complete or correct it.