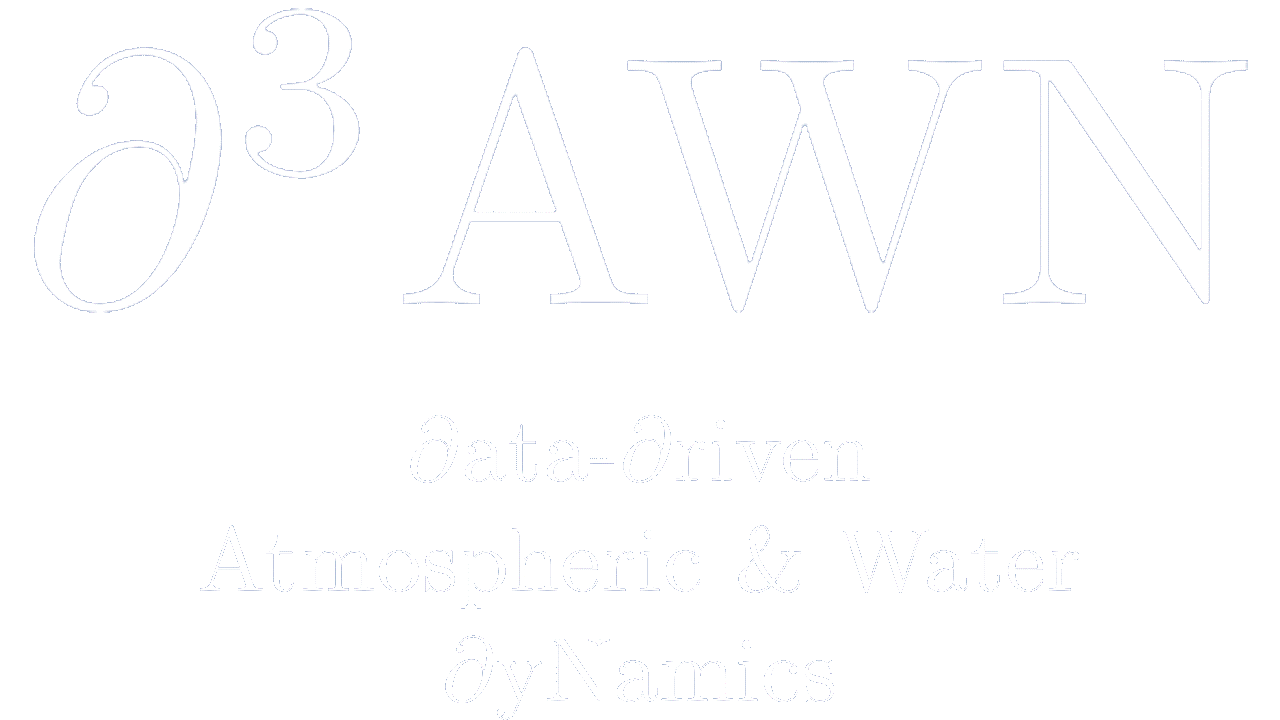Pour les utilisateurs de MacOS
Un protocole de sécurité empêche la visualisation correcte des vidéos. Pour visualiser le site correctement, rends-toi sur les machines virtuelles, ou utilise Google Chrome. Sinon, pour Safari et Firefox, les vidéos apparaissent lorsque tu actives/désactives le mode plein écran ou quand tu modifies la taille de la fenêtre du navigateur.
Pour les utilisateurs de iOS / iPadOS
Comme pour MacOS, un protocole de sécurité empêche la visualisation correcte des vidéos. Pour les visualiser, il suffit de tourner l’orientation du dispositif en passant de portrait à paysage et vice-versa. Cela suffit pour montrer les vidéos.
Introduction
Dans cette partie du TP, tu créeras une carte thématique de type choroplèthe (en aplats de couleurs) qui représente les résultats d’une initiative populaire. Après, on y ajoutera une représentation de la densité habitée, de façon à pouvoir en extraire une spatialité (ou information spatiale).
Ce TP n’aurait pas été possible sans les ressources listées ci-dessous:
- TP5 du cours “Géomatique et SIG” du Privat-docent Dr. Marj Tonini
- (Image de couverture) “Swiss Elections” by Onidji
1. Préparer le fond de carte et les données
1a) Ouvre ArcGIS et crée un nouveau projet nommé nom_prénom_TP6. Assure-toi de créer un nouveau dossier et une géodatabase liée au projet nommés de la même manière. Avant de regarder la solution ci-dessous, essaye de te rappeler de tous les passages ou de consulter les anciens TPs.
Solution
Pour ce TP, nous utiliserons des données brutes offertes par les Offices fédéraux de topographie (Swisstopo) et de statistique (OFS).
Premièrement, il nous faut télécharger les limites communales, qui sont les entités spatiales à la base de notre carte thématique. La géodonnée est à extraire depuis le jeu de données swissBOUNDARIES3D, disponible sur le site de l’Office fédéral de cartographie (swisstopo).
⚠️ Il est important de télécharger des données qui sont compatibles (entre STAT-TAB et swissBOUNDARIES3D), dans notre cas, la dernière mise à jour est la bonne.
1b) Rends-toi sur le site de swisstopo et sélectionne le jeu de données swissBOUNDARIES3D qui se trouve sous l’onglet « Géodonnées et applications » > « Modèles du territoire » .
Solution – site de Swisstopo
1c) Télécharge le jeu de données et importe dans ta géodatabase uniquement la couche qui correspond à un maillage à échelle communale : « HOHEITSGEBIET ».
Solution – importation des communes dans la gdb
Le TP3 peut t’aider pour cette étape (partie 2).
1d) Importe également la couche des lacs présente dans le dossier TP6. Il s’agit d’une couche faisant partie des géometries de base des services ThemaKart.
2. Représentation du résultat des initiatives populaires du 20 novembre 2020
2.1 Introduction
Le thème que nous te proposons d’insérer dans ta carte thématique est le résultat d’une initiative populaire.
L’initiative populaire fédérale du 29 novembre 2020 « Entreprises responsables : pour protéger l’être humain et l’environnement » (texte disponible ici ) fut rejetée, malgré un « OUI » à 50.7%, par la majorité des Cantons. Elle demandait un contrôle minutieux des entreprises qui opèrent à l’étranger et dont le siège social est sur territoire helvétique.
L’initiative populaire fédérale du 29 novembre 2020 « Pour une interdiction du financement des producteurs de matériel de guerre » (texte disponible ici ) fut rejetée à 57,5% par le peuple. Elle demandait que les fonds des institutions financières suisses (notamment la caisse de pension étatique) ne soient pas affectés à la production et à la vente de matériel de guerre.
2.2 (Optionnel) Télécharger les données depuis STAT-TAB
Cette partie (2.2) et le point suivant (2.3) sont OPTIONNELS.
2a) Télécharge les données sur le résultat d’une des deux initiatives, qui sont disponibles sur le site de STAT-TAB, soit via accès direct, soit via le catalogue de tous les cubes.
Dans le direct, cherche dans les onglets à gauche « votations populaires » (il se trouve sous le thème « 17 – Politique »).
⚠️ Choisis bien le maillage spatial ! Pour cette carte, tu auras besoin des résultats au niveau des communes. Tu filtres donc avec l’onglet variable : Canton (-) / District (>>) / Commune (……). Dans les résultats, un s’intitule « votations populaires (résultats au niveau des communes depuis 1960) », qui est ce que nous cherchons.
Dans le catalogue des cubes, la recherche s’effectue par thème (même numéro que pour l’accès direct), puis enquêtes (Statistiques des votations et des élections), puis niveau géographique (Communes), et enfin, recherche dans le titre (pas besoin de rajouter quelque chose). Dans les résultats, «Votations populaires (résultats au niveau des communes depuis 1960) » doit apparaître, et c’est celui dont nous avons besoin.
Si tu ne trouves pas la donnée
Si tu ne trouves vraiment pas : lien
Te voilà sur le fameux STAT-TAB, où tu trouveras toutes les données statistiques sur la Suisse que tu cherches (je sais… ce n’est pas facile de les trouver).
La documentation officielle de STAT-TAB est disponible ici. Pour le TP nous avons créé une marche à suivre précise, mais la documentation officielle pourrait t’être utile pour tes futurs projets.
2b) Premièrement sélectionne uniquement les communes depuis la liste proposée par le site. Pour faciliter la lourde tâche de sélection, je te conseille de trier le tout en ordre ascendant, puis de sélectionner les communes (qui commencent par “……”).
2c) Maintenant, tu peux choisir une des deux initiatives. Tu pourrais les télécharger ensemble, mais le tableau qui en résulte ne serait pas propice à l’importation sur un SIG. Il est donc plus facile d’avoir deux tableaux séparés (si tu es intéressé/e à faire les 2 initiatives).
2d) Finalement, sélectionne dans le tableau « résultats » le « oui en % ». Cette valeur relative (déjà pondérée selon la taille de la commune) nous permet de faire des comparaisons entre les entités spatiales distinctes.
2e) Clique le bouton « continuer » en bas de la page et tu verras apparaître ton tableau STAT-TAB, prêt à être téléchargé. Comme tu l’as déjà compris, les données statistiques stockées dans ce tableau ne sont pas prêtes pour un SIG, on va donc les importer en format .xlsx pour les travailler ultérieurement.
Solution – STAT-TAB
Bien joué ! Tu as fini la partie sur STAT-TAB. Rappelle-toi de ce site, car il te sera sûrement utile à l’avenir.
2.3 (Optionnel) Traitement des données sur Excel
Cette partie (2.3) est OPTIONNELLE.
2f) Ouvre le document sur Excel et tu remarqueras qu’il y a des valeurs vides marquées comme “…” dans la colonne “oui en %” et le nom des communes commence toutes par “…… ”. Ce fichier ne sera pas lisible dans le SIG, il faut donc enlever toutes les données superficielles. Le fichier final aura deux colonnes : les communes et le pourcentage de oui.
2g) Pour y arriver, commence par éliminer les colonnes inutiles, puis avec les outils « rechercher/substituer » et « ordonner et filtrer » nettoie les données.
⚠️ Lorsque tu élimines des caractères, fait attention à ne pas les substituer avec un espace « » ! Si un espace se faufile avant le nom de la commune, il faut recommencer avec le fichier Excel original, car il te sera impossible de l’éliminer sans corrompre le reste des données.
Conseil : élimine aussi les caractères en gras ou en italique, ainsi que d’éventuelles formations de page sur Excel (par exemple des bords de tableau en noir). Souvent, il te convient de créer un nouveau fichier Excel sur lequel tu copie-colles les données.
2h) Une fois le fichier nettoyé, sauvegarde-le sous le format (.cvs). ATTENTION !! Choisit bien le format “CVS UTF-8 (coma seprated values).csv”. Par rapport aux autres formats de type .cvs, celui-ci permet de maintenir les caractères spéciaux tels que les accents. Le nom des communes suisses nécessite l’utilisation de ce format puisqu’ils contiennent des accents et des espaces.
Ton fichier csv est finalement prêt pour l’importation dans ArgGIS.
2i) Importe-le directement dans ta géodatabase sur ArcGis. (Import > Table). N’oublie pas de donner un nom à ton tableau quand tu l’importes.
Solution – Excel
2.4 Téléchargement des données de votes traitées
Les points 2.2 et 2.3 pour traiter des données téléchargées depuis STAT-TAB étant optionnels (mais utiles), télécharge les données de votes traitées via ce lien et importe le fichier .csv dans ta geotabase sur ArcGis (Import > Table). N’oublie pas de donner un nom à ton tableau quand tu l’importes. La solution est dans le point précédent (2.3 > 2i).
2.5 Jointure attributaire
2j) Effectue une jointure pour afficher les données de ton tableau. En effet, la seule information sur la position des données est le nom de la commune, ce qui n’est pas suffisant pour un positionnement dans l’espace. La couche des communes (« HOHEITSGEBIET ») que tu as téléchargée avant possède l’information sur la position et celle sur le nom de la commune. La jointure te permettra d’utiliser cette information partagée (le nom de la commune) comme liaison entre l’information spatiale contenue dans « HOHEITSGEBIET » et l’information attributaire (le % de oui) contenue dans ton tableau.
Solution – jointure attributaire
2k) Une fois la jointure effectuée, exporte la couche des communes dans ta géodatabase et change la symbologie de la couche.
Solution
Depuis le bandeau “Contents” > clique-droit sur la couche > “Symbology”.
2l) Sélectionne l’option “Graduated Colors” avec comme “Field” le % de OUI.
3. Un vote qui divise entre une Suisse rurale et une Suisse urbaine
3.1 Introduction
Certains votes sont caractérisés par une division entre les régions linguistiques, or les résultats des votations que nous analysons montrent une division entre ville et campagne. Cette division se manifeste tout particulièrement lorsque le texte proposé engendre une divergence entre les intérêts urbains et ceux ruraux (notamment dans les aspects agricoles, énergétiques et sociaux. Pour plus d’infos ou si tu est intéressé/e : Villes-campagnes, le fossé qui divise la Suisse ?
3.2 Télécharger les données de STATPOP
Afin de représenter le degré d’urbanité, tu vas créer une carte de la densité de la population. Les données de base sont de type hectométrique, c’est à dire les données statistiques possèdent un géoréférencement en hectare. En bref, il s’agit de points équidistants entre eux (à 100 mètres de distance) qui contiennent une multitude d’informations. Ces données sont contenues dans la « Statistique de la population et des ménages » (STATPOP), disponible sur le site de l’Office fédéral de statistique (OFS).
Pour télécharger les géodonnées depuis le site de l’OFS, il faut aller au service « GEOSTAT » et ensuite sélectionner les « Géodonnées de la statistique fédérale ». L’entièreté des données proposées par l’OFS est disponible ici.
Les données utiles pour le TP font partie du « recensement de la population à partir de 2010 » et sont disponibles à ce lien : ici .
3a) Télécharge le jeu de données plus récent : « Statistique de la population et des ménages (STATPOP), géodonnées 2022 ».
Solution – STATPOP
3.3 Cartographier la densité de la surface habitée
Maintenant, tu peux importer la table que tu viens de télécharger dans ArcGIS.
3b) Importe bien la table au format .csv et pas celle au format .xlsx.
Le fichier Excel présent dans le dossier est une légende qui explicite les acronymes utilisés dans la table de données.
Pour ce TP, nous avons besoin des données hectométriques.
3c) Importe donc la table « STATPOP2022.csv » dans ArcGIS.
Les autres géodonnées contiennent la même information sans indication de la localisation spatiale (« STATPOP2022_NOLOC.csv ») ou avec une division spatiale par commune (« STATPOP2022_GMDE.csv »).
Une fois la table « STATPOP2022.csv » importée dans ArcGIS, il faut indiquer les paramètres de la position des informations. Ceux-ci sont stockés dans la table sous forme de coordonnées Est et Nord dans le système de coordonnées projetées suisse (CH1903 + LV95). ArcGIS possède un outil pour le faire qui se trouve dans le menu de la couche
3d) Depuis le bandeau “Contents”, clique-droit sur la table, puis sur l’option “Display XY Data”. Dans le panneau qui apparaît, il suffit alors d’indiquer quelles colonnes se réfèrent aux coordonnées X et Y, puis d’indiquer la projection utilisée.
Cela fait, ArcGIS te proposera une visualisation de tous les points répartis dans l’espace.
3e) Pour changer la visualisation de la couche, rends-toi dans le menu “Symbology” : depuis le bandeau “Contents”, clique-droit sur la couche, puis clique sur l’option “Symbology”.
3f) Sélectionne l’option “Heat Map” et insère comme pondération (Weight Field) la valeur de la population résidente totale (“BjjBTOT” depuis la table Excel, donc “B22BTOT” sur ArcGIS).
Solution – Données hectométriques
Maintenant, tu peux finaliser la visualisation de la carte avec les différentes options de visualisation à ta disposition.
3g) Sélectionne une valeur du “Radius” qui permette une bonne visualisation du phénomène à l’échelle que tu choisis.
3h) Enfin, effectue un Zoom sur une région de ton choix, de façon à bien montrer la corrélation entre le degré d’urbanité et le résultat du vote. Manipule les paramètres de visualisation de la carte.
3i) Maintenant, tu peux ajouter un habillage à ta carte (titre, échelle, légende, auteur, etc.). Fait référence à la documentation complète sur la mise en page de ArcGIS, disponible ici.
3j) Tu es libre d’exprimer ta créativité comme tu le sens et bien joué ! Tu as terminé le gros du TP. Plus que quelques étapes administratives !
3k) Lorsque tu est content.e, exporte-la en format .pdf à travers le bandeau contextuel “share” en haut de l’écran.
Solution – Export
4. Rendu du TP sur Moodle
4a) Pour la remise des fichiers, soumets sur Moodle sous Rendu_TP6_Carte_PDF la carte finale que tu as créé à l’étape 3k. au format .pdf.
Félicitations pour avoir porté ce TP à terme. Passes une bonne soirée et prends soin de toi !