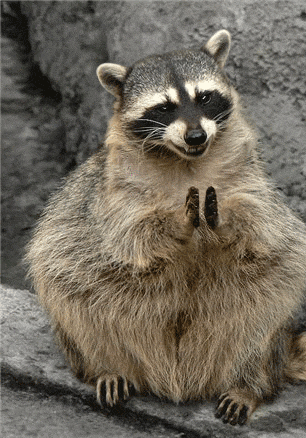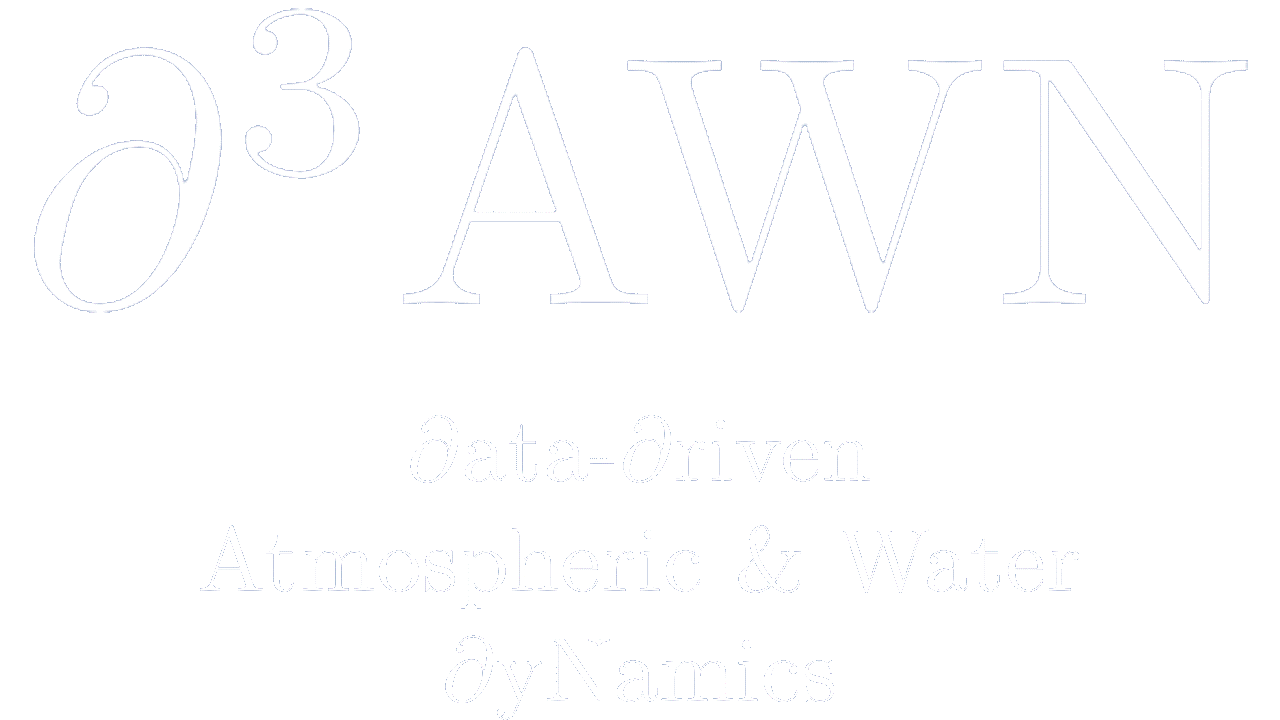Introduction
La mise en œuvre d’un projet SIG demande des données définies dans un système de coordonnées. Le recueil de données est l’une des tâches les plus fondamentales (et laborieuses) dans un projet SIG, donc il est particulièrement important de savoir d’où télécharger les géodonnées et comment les organiser de manière logique au sein d’un logiciel SIG.
Dans ce TP, nous allons apprendre comment :
- Chercher et télécharger des géodonnées
- Créer une Géodatabase où stocker et organiser les géodonnées
- Éditer les géodonnées et faire des requêtes attributaires
Ce TP n’aurait pas été possible sans les ressources listées ci-dessous:
- TP3 du cours “Géomatique et SIG” de Privat-docent Dr. Marj Tonini
- (Image de couverture) “Container storage” par pixabay.com
1. Recherche et téléchargement de géodonnées
Dans ce premier exercice, tu verras comment rechercher des géodonnées pour la Suisse, tels que les éléments du paysage, les limites administratives des cantons/communes (géometries), les images aériennes et différents types de carte.
Dans le programme du cours, nous avons regroupé quelques ressources utiles pour la recherche de géodonnées (voir “3.2 Sources de géodonnées”).
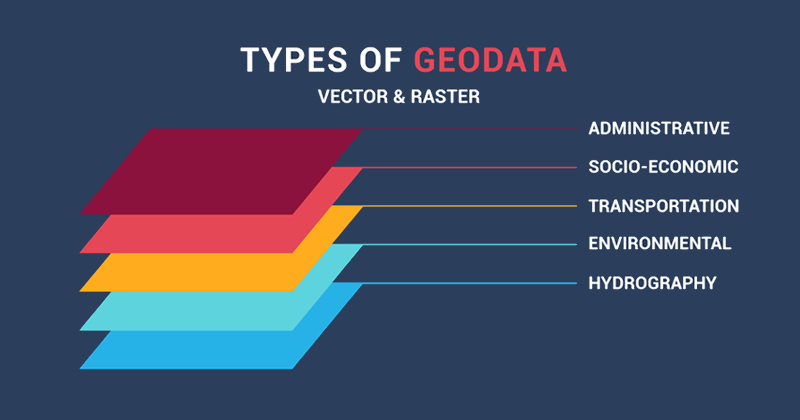
1a) Les géométries de base peuvent constituer ton fond de carte. Pour la Suisse, le service ThemaKart de l’Office fédéral de statistique est une excellente source de géodonnées gratuites. Explore donc cet hyperlien.
1b) De plus, tu pourrais avoir besoin de données sur les éléments du paysage (par exemple les routes, les infrastructures, etc.). Geofabrik est une excellente source de géodonnées open source, y compris pour la Suisse. Cet hyperlien permet de visualiser les données OpenStreetMap qu’on utilisera plus tard dans le TP.
1c) Enfin, tu pourrais avoir besoin de certaines images raster ou d’un fond de carte détaillé. Sur le site dédié de Swisstopo, il est possible de sélectionner les images ou les cartes dont tu auras besoin, en choisissant aussi l’échelle et la résolution la plus appropriée. Utilise cet hyperlien pour trouver toutes les géodonnées accessibles.
1d) À toi maintenant de répondre aux 5 premières questions du quiz moodle (première page), en allant sur le site de swisstopo qui permet de chercher et télécharger beaucoup de géodonnées gratuites.
Solution
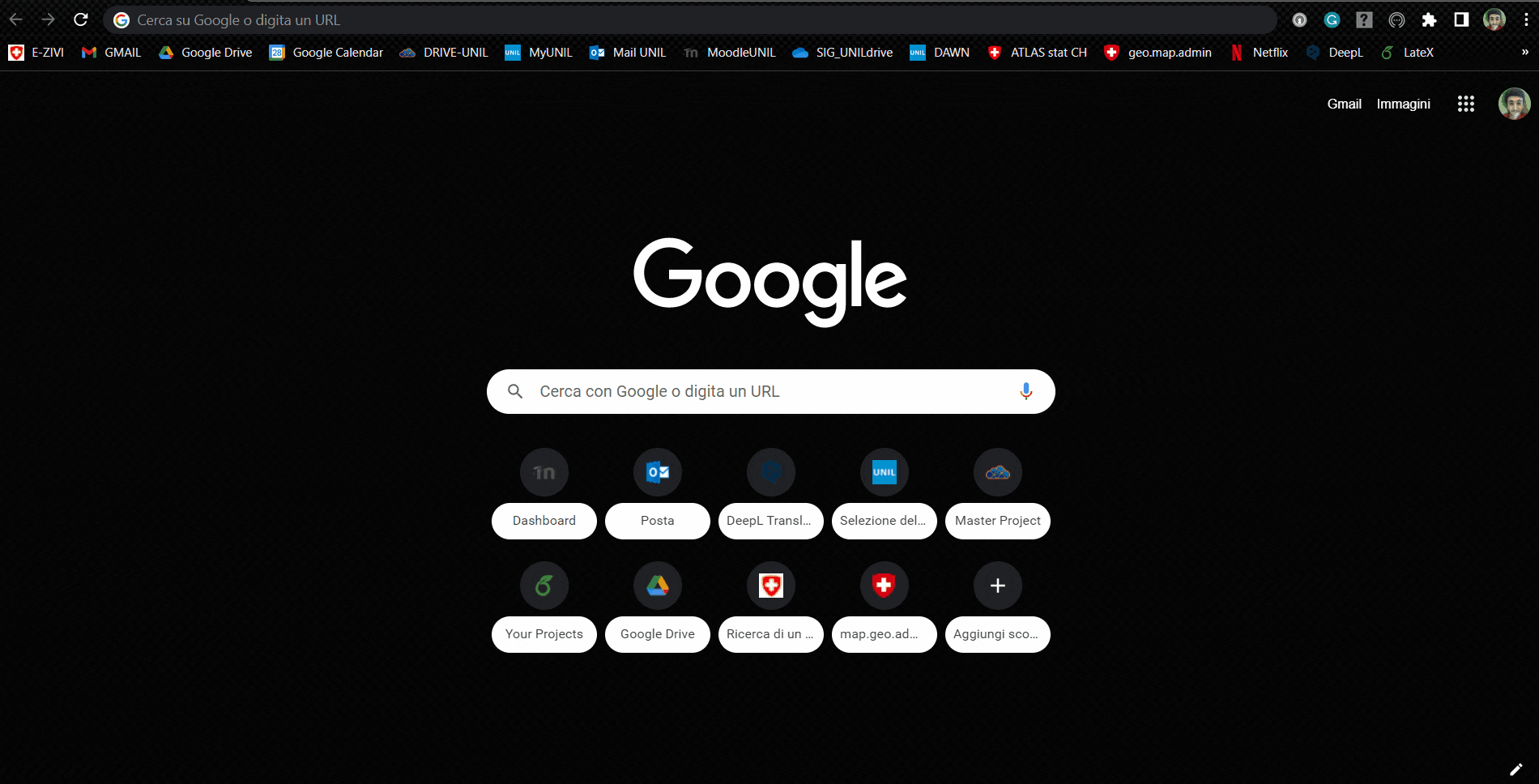
2. Organisation d’une géodatabase
Tu connais maintenant les sources depuis lesquelles télécharger les données nécessaires pour ce TP! ? Pour te rendre la vie plus facile, nous avons déjà téléchargé et nettoyé les données pour toi.
Pour la partie suivante, au lieu de télécharger tes données depuis les sites présentés précédemment, nous t’invitons donc à les télécharger depuis OneDrive à cet hyperlien. Enregistre le dossier sur le bureau (desktop) et n’oublie pas de le décompresser.
2a) Maintenant que tu as importé sur le bureau les couches dont t’auras besoin, ouvre ArcGIS Pro et crée un nouveau projet “Carte” (Map)
2b) Tout d’abord, connecte le dossier contenant les couches avec le logiciel ArcGIS Pro. Comme d’habitude, nous t’encourageons à lire la documentation, cette fois-ci au lien suivant: Add Folder Connection.
Solution
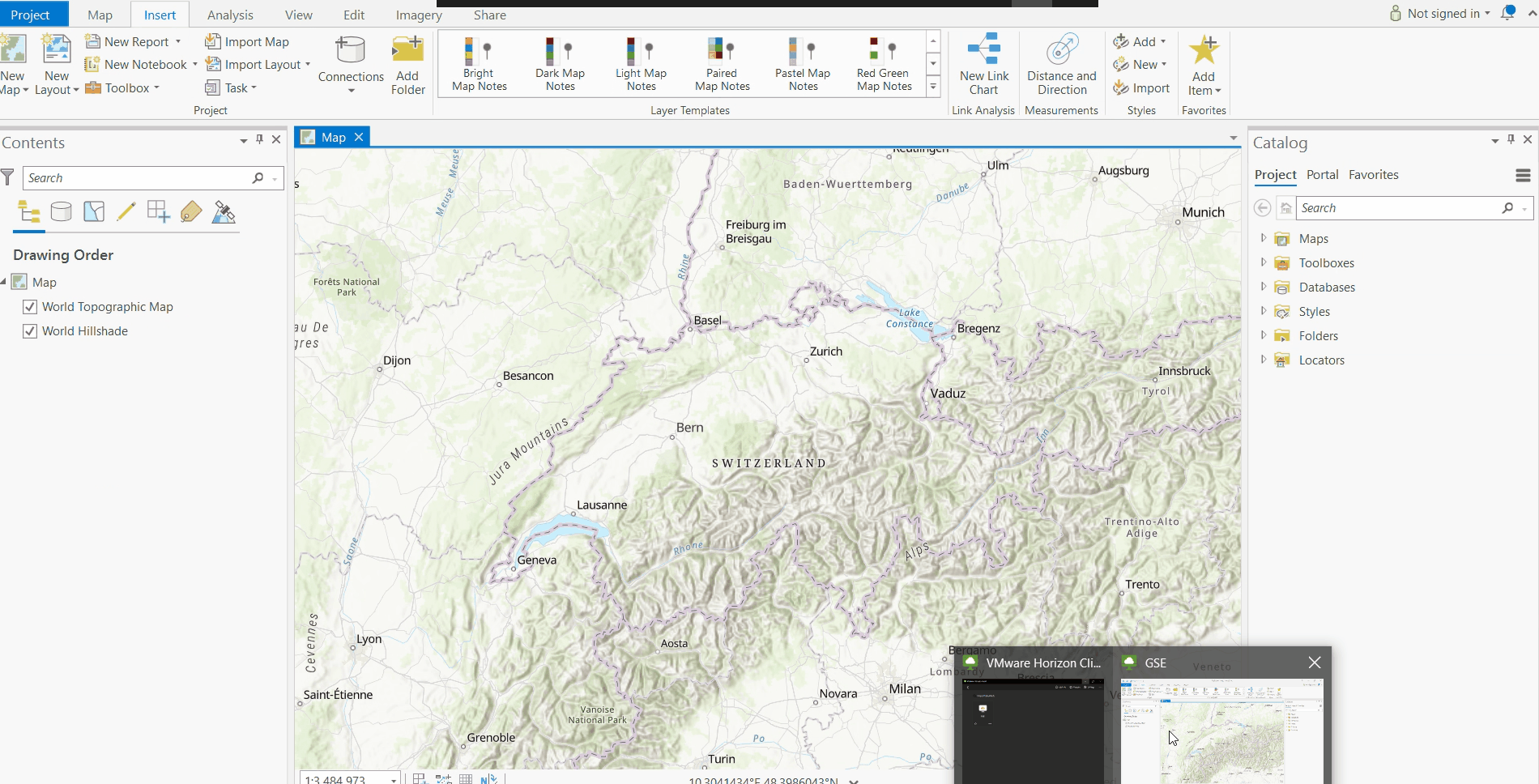
2c) Il est maintenant possible de stocker les différents types de données relatives à un projet dans une base de données spécialement conçue pour le stockage des données spatiales et attributaires. Un tel conteneur est appelé Géodatabase. La géodatabase offre la possibilité de stocker efficacement différents types de données aussi bien spatiales (shapefiles et images recouvrant le même espace géographique) que non-spatiales (tables attributaires).
Dans ArcGIS Pro, une géodatabase est créée automatiquement lorsqu’un nouveau projet est créé. Dans ce TP, nous allons voir comment en créer une nouvelle manuellement.
Crée donc un File Géodatabase dans le dossier connecté, définis-la comme celle par défaut et renomme-la Data_CH.
Solution
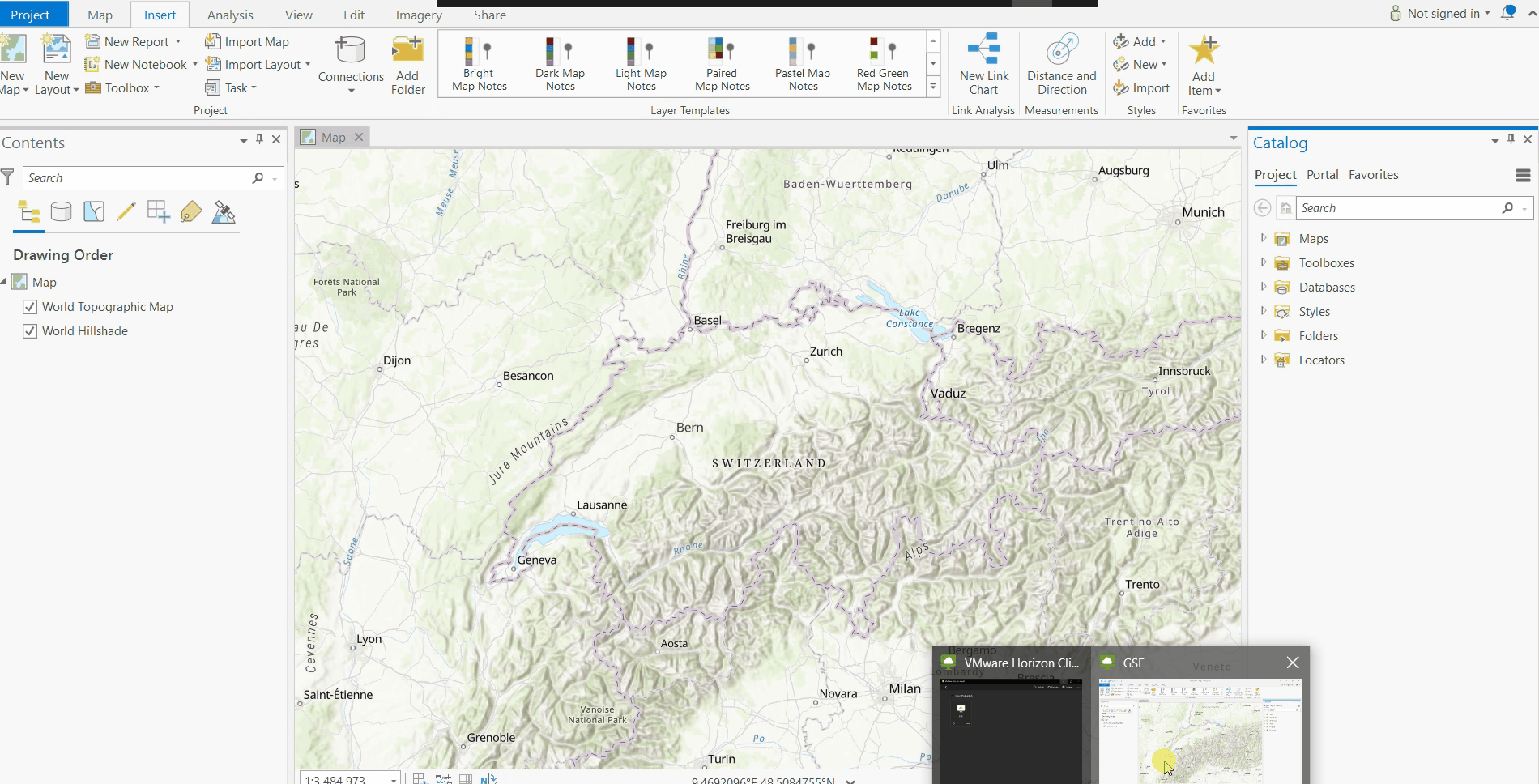
2d) Bravo ! ? Tu viens tout juste de créer ta première Géodatabase dans ArcGIS Pro. Avant d’importer les géodonnées, réfléchissons d’abord à comment les organiser.
Pour l’exercice, crée à l’intérieur soit les 3 Datasets conseillés (SOURCE, TEMP, RESULTS), soit les Datasets thématiques de ton choix. Par exemple, tu peux créer un pour les couches relatives aux eaux (lacs, rivières, etc.) et un autre pour les géométries de base (cantons, districts, villes, etc.). Tu peux aussi ajouter les couches vectorielles sous-forme de classe d’entités (Feature Class).
Organise ta Géodatabase de manière logique! ?
Attention à suivre toujours les bonnes pratiques pour nommer tes couches de données (voir Cours 3).
Solution
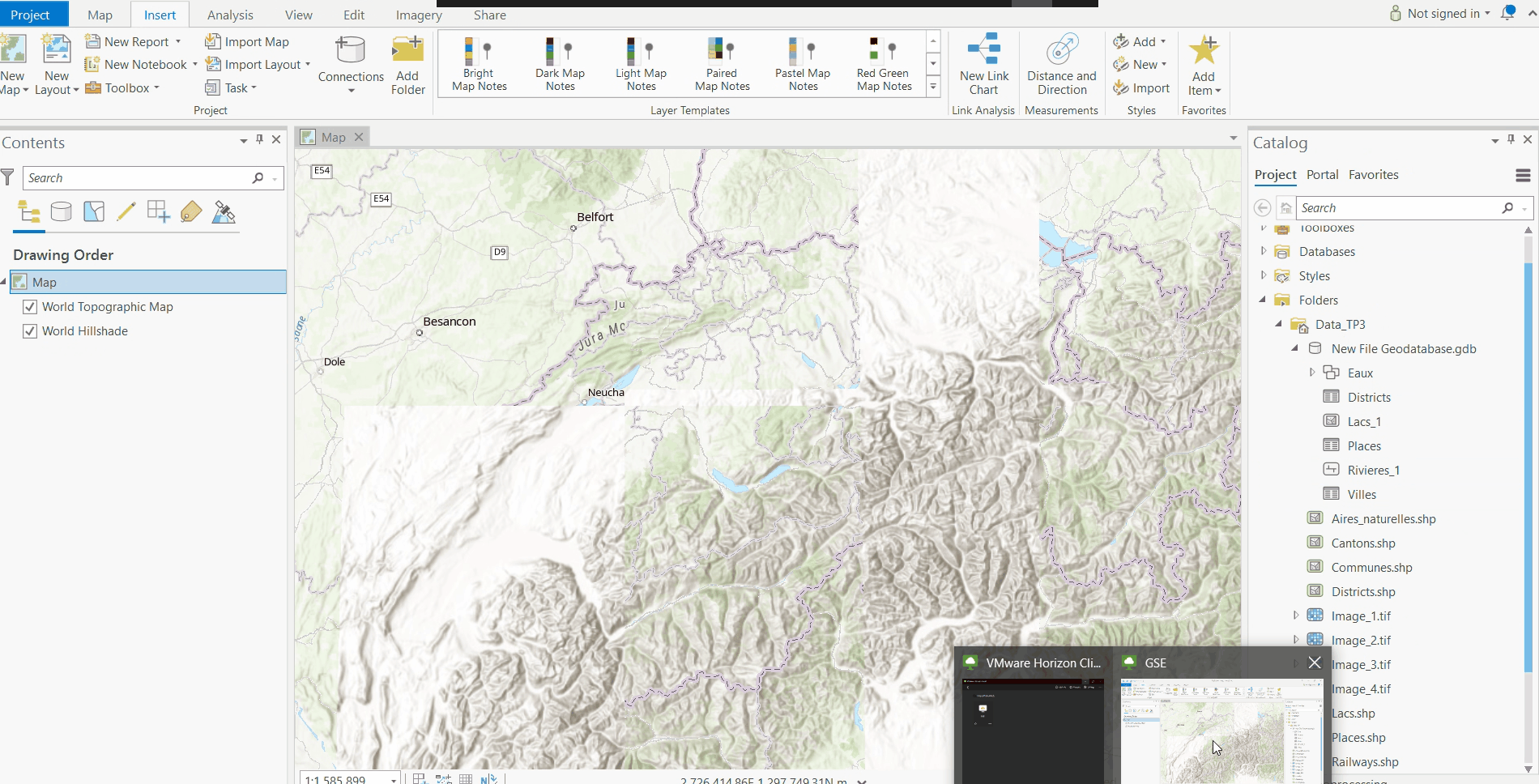
2e) Tu as peut-être remarqué que la seule couche raster (Image_1) n’a pas pu être placée directement dans la Géodatabase. Pour ce faire, il faut utiliser la fonction de conversion Raster vers Geodatabase.
Solution
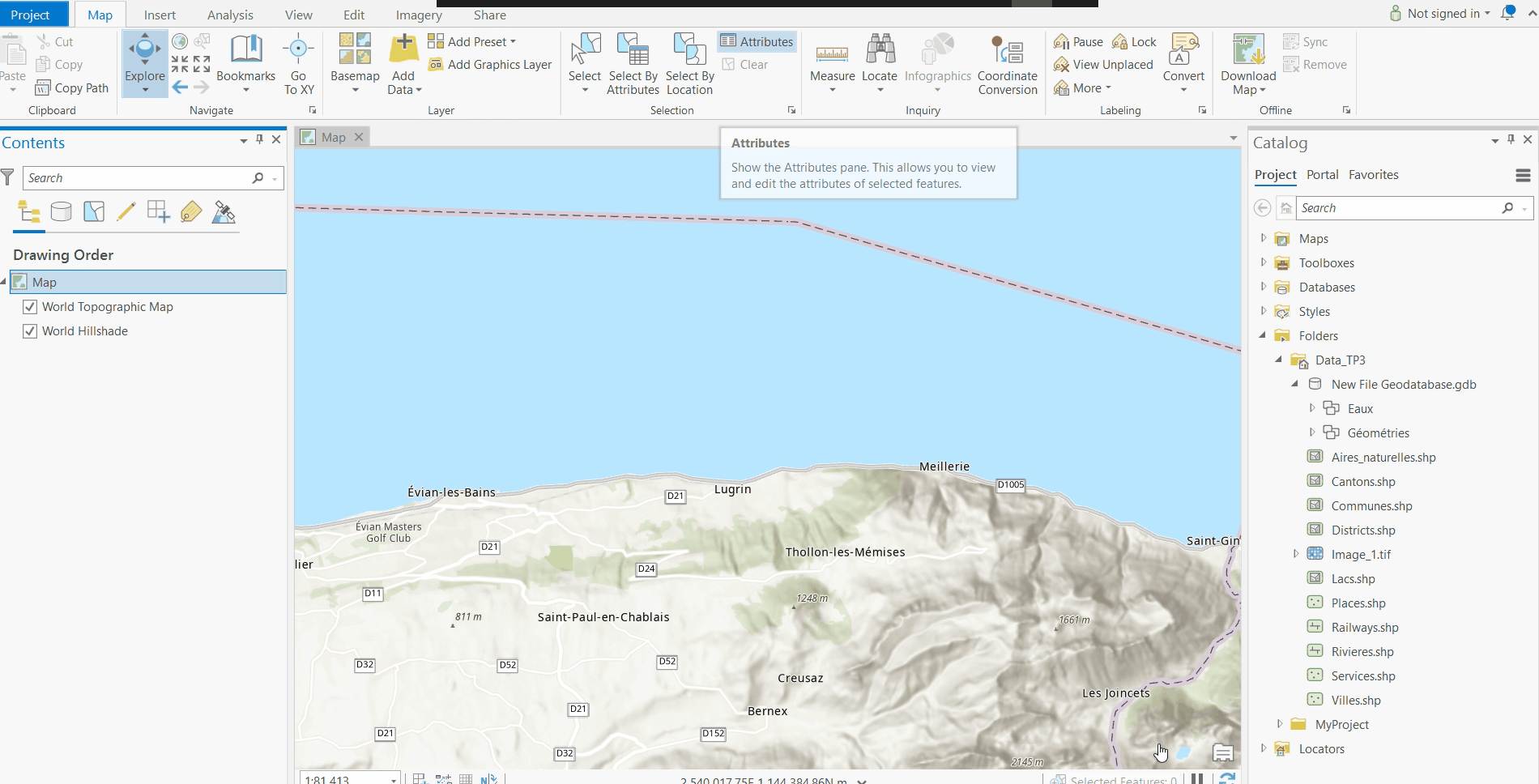
Tu peux désormais répondre aux questions du quiz Moodle sur la partie 2 (deuxième page sur Moodle).
2f) Il nous reste encore une chose importante à apprendre. À ton avis, pourquoi avions-nous mis notre Géodatabase comme base de données par défaut ?
Solution
Afin d’y stocker les sorties d’un géotraitement des données.
Comme exemple, tu vas maintenant extraire de la couche Cantons un canton de ton choix et l’enregistrer dans la Géodatabase. De cette manière, nous allons créer un nouveau “shapefile” qui contiendra un canton suisse. Pour cela, utilise l’outil de géotraitement permettant d’exporter des données, nommé Export Data.
Place le résultat dans le Dataset RESULTS.
Solution
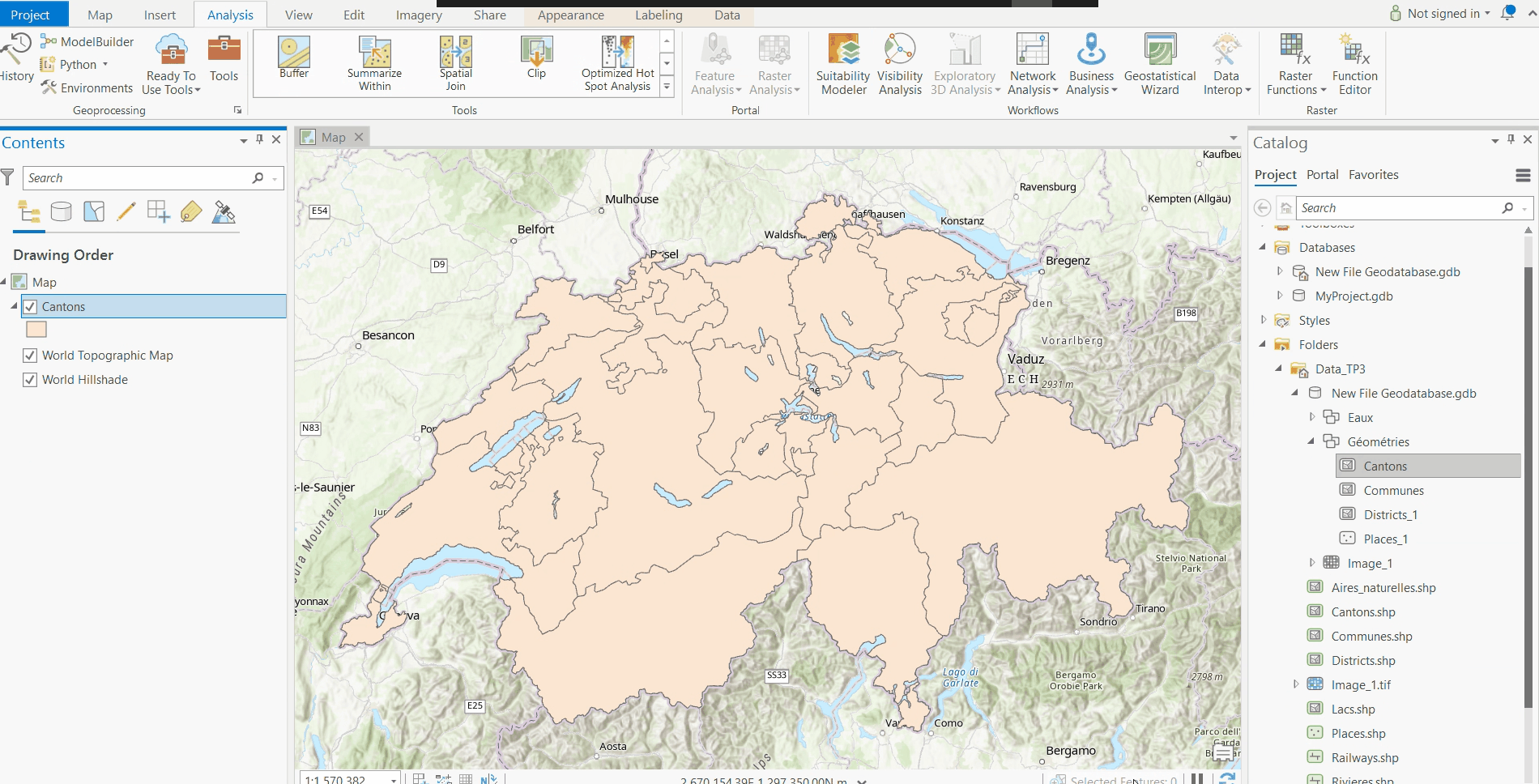
N’oublie surtout pas d’enregistrer le projet!
3. Édition des géodonnées et requêtes attributaires
Dans cette dernière partie tu vas apprendre comment selectionner les entités en fonction des informations qu’elles contiennent (i.e., les attributs).
Tu peux sélectionner des entités dans une carte interactive, ou les sélectionner en fonction de leurs attributs. Lors de la sélection par attribut, il faut choisir la méthode de sélection et écrire une expression pour sélectionner un sous-ensemble d’entités bien défini.
Pour sélectionner un sous-ensemble d’entités dans une carte en écrivant une expression, utilise l’outil de géotraitement Select By Attributes (Sélectionner par attributs). À l’aide de cet outil, crée une requête (SQL) pour sélectionner les entités qui correspondent aux critères de sélection dans une couche ou une table.
Par exemple : Depuis la couche Railways, sélectionne les tronçons ferroviaires avec un tunnel.
NB: Une fois la sélection réalisée, le nombre d’éléments avec ces attributs est affiché en bas de la table attributaire.
Solution
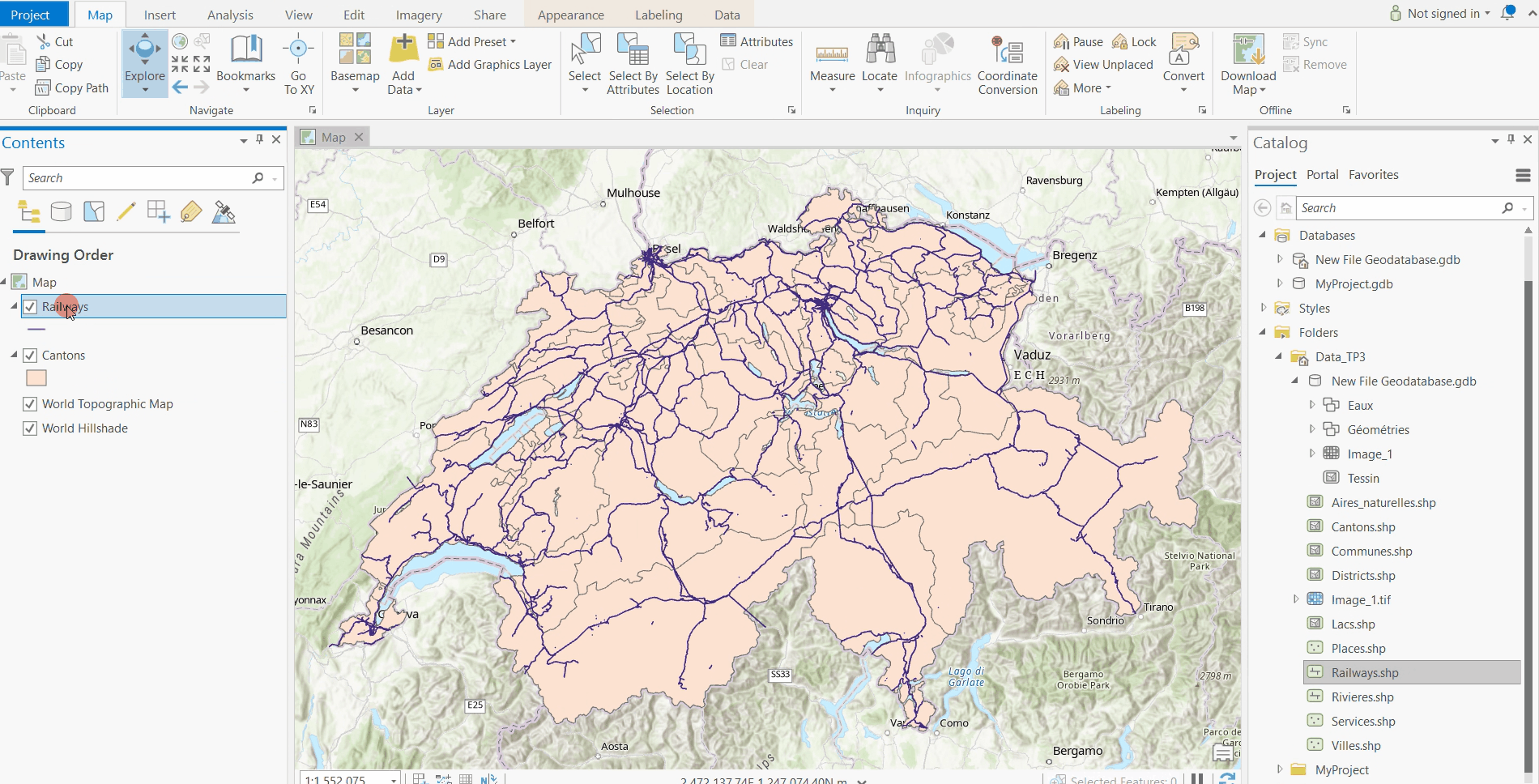
3a) Tu peux maintenant créer les requêtes nécessaires pour terminer le quiz sur Moodle (troisième page).
3b) Soumets ton projet au format .aprx et ta géodatabase au format .gdb en suivant les conseils ci-dessous. Pour faciliter la soumission Moodle, tu peux comprimer la Géodatabase, par exemple dans un dossier .zip. Si la version comprimée de ta géodatabase pèse toujours plus de 100MB, soumets un lien de partage OneDrive vers ta géodatabase sur Moodle.
⚠️ Le projet doit être enregistré au même emplacement que le dossier de la Géodatabase (Data_TP3 dans l’exemple), sinon tu n’auras plus accès à la visualisation des couches modifiées et des points d’exclamation rouges vont apparaître à côté des couches si tu réouvre le projet !
Une fois la géodatabase et le projet enregistrés au bon emplacement, efface tous les éléments contenus dans le dossier du projet, en gardant juste le fichier ArcGIS Pro Project (.aprx) et le dossier contenant la géodatabase (.gdb).
N’ai pas peur de supprimer les autres fichiers car la géodatabase contient toutes les couches importées précédemment si tu as bien suivi les instructions du TP.
Solution
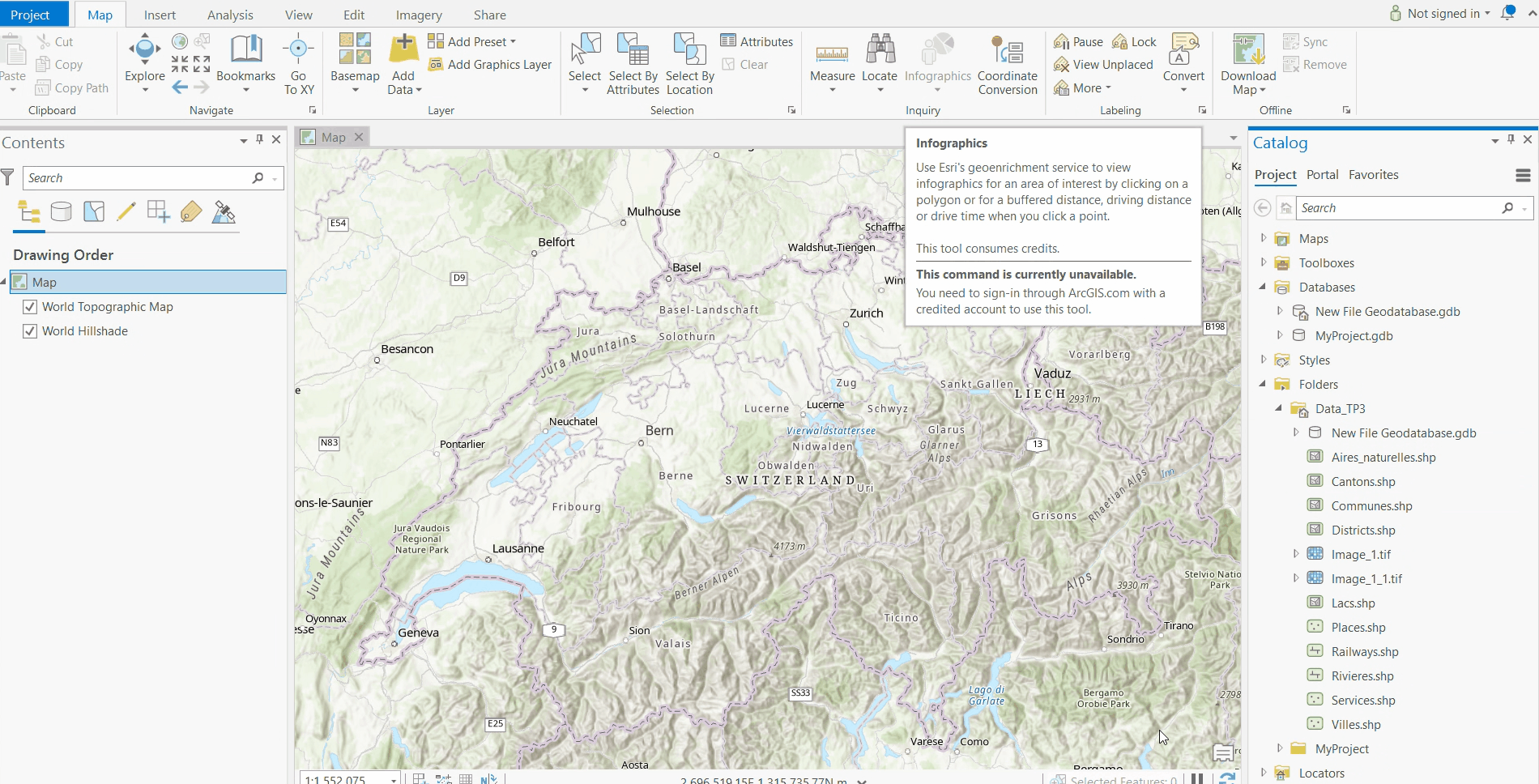
BIEN JOUÉ !!!