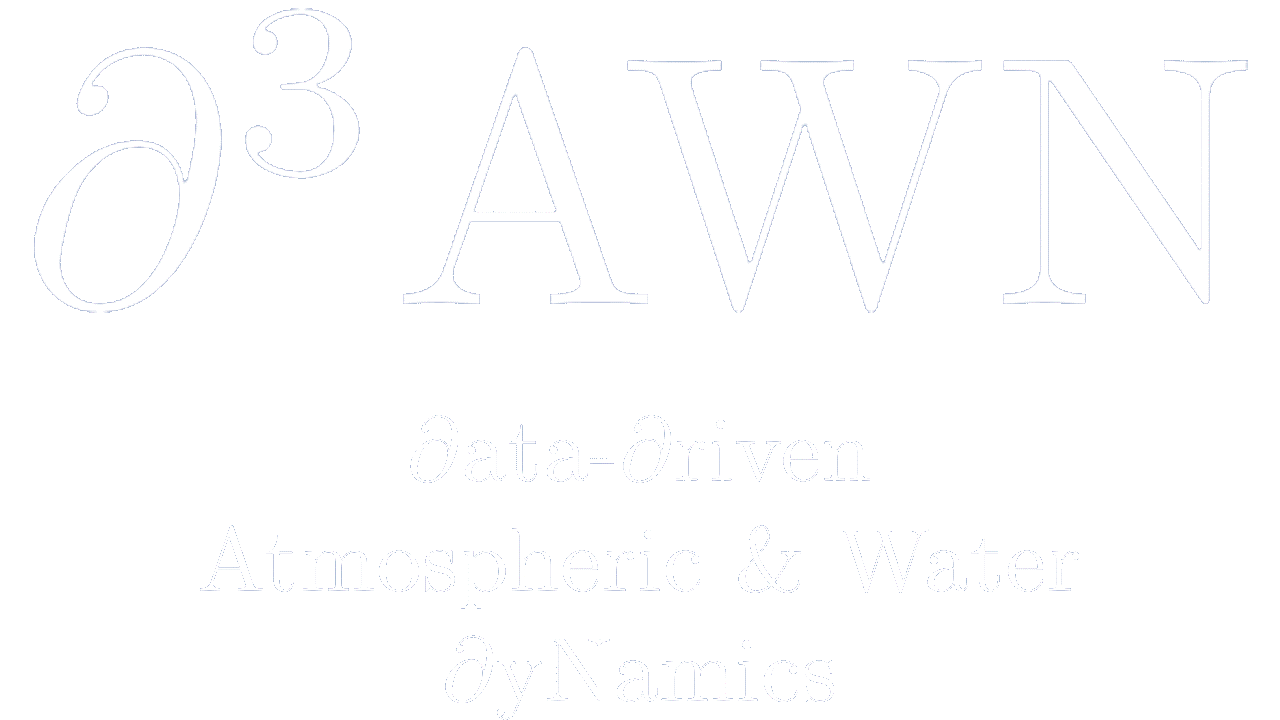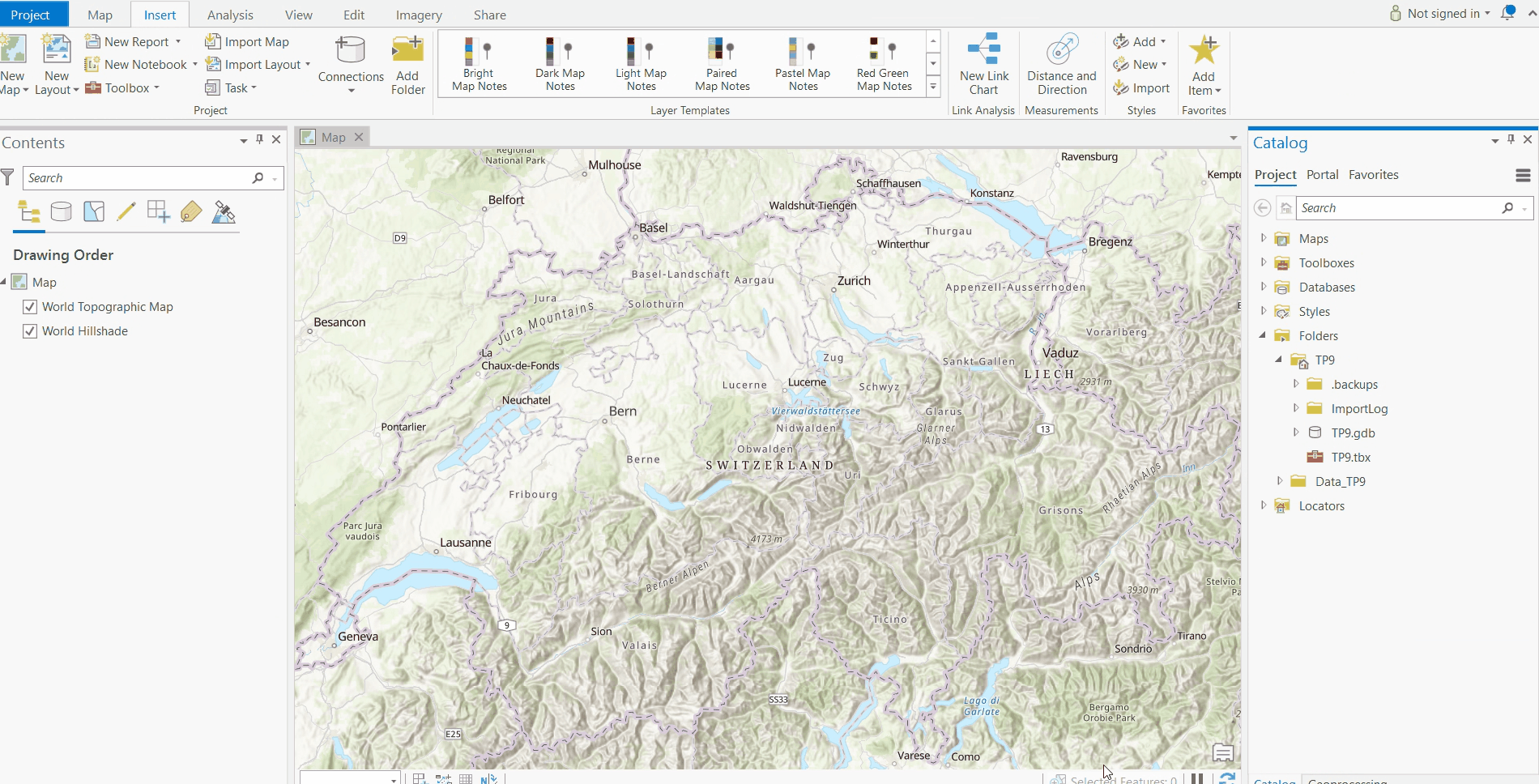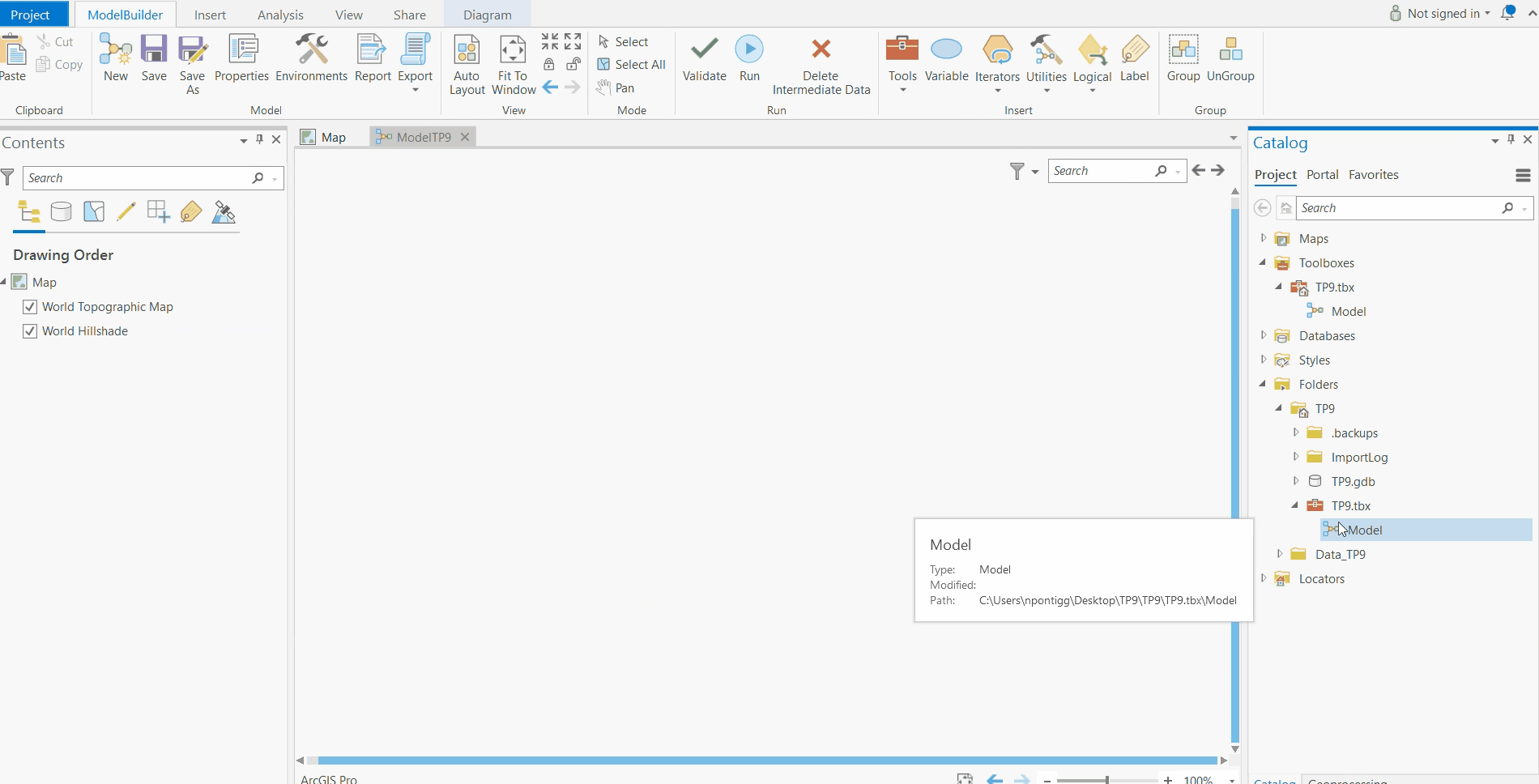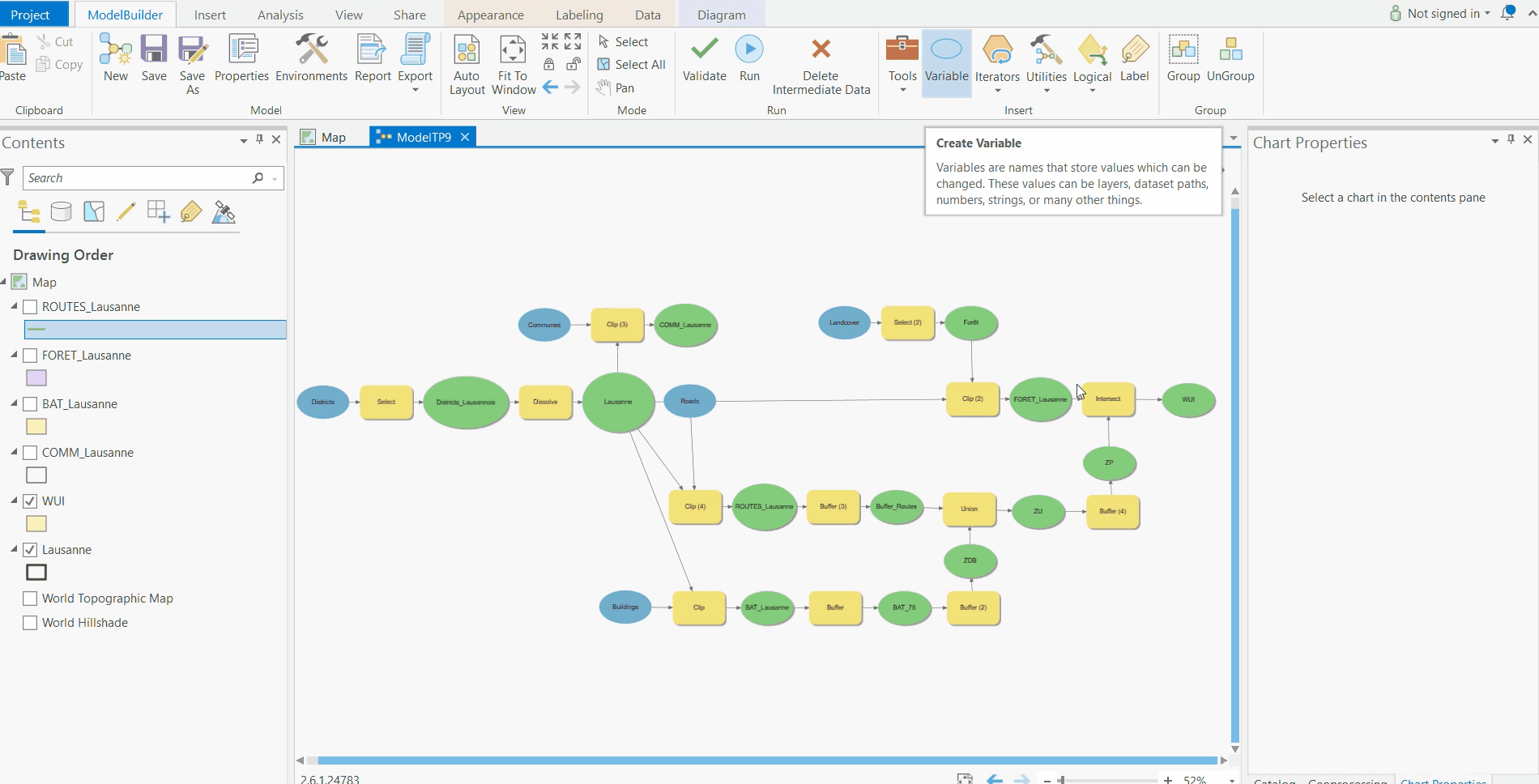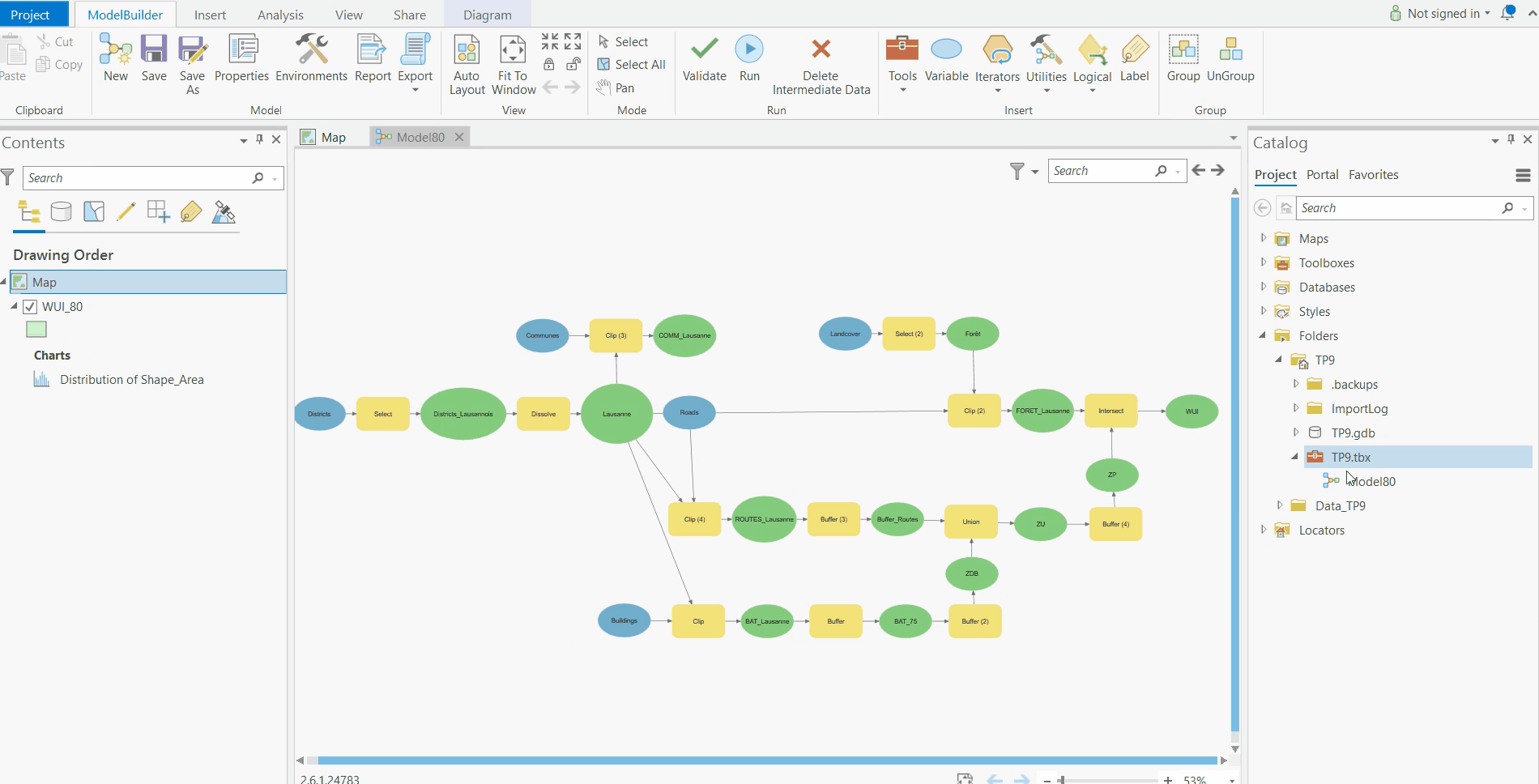Introduction
L’objectif de ce TP est de se familiariser avec la fonctionnalité “ModelBuilder” d’ArcGIS. Ce langage de modélisation visuel permet de créer, modifier et gérer des modèles d’analyse spatiale. Ces modèles peuvent regrouper les chaînes d’opérations de géotraitement.
Puisque ModelBuilder est très utile pour la création, l’exécution et le partage de modèles personnalisés ArcGIS, nous te le recommandons tout particulièrement pour le projet individuel que tu devras faire dans le cadre de ce cours ! Disposer d’un modèle regroupant les opérations de géotraitement facilite également l’identification et la correction d’éventuelles erreurs.
Ce TP n’aurait pas été possible sans les ressources listées ci-dessous :
- TP8 du cours “Géomatique et SIG” de Privat-docent Dr. Marj Tonini
- (Image de couverture) “Les forêts du Jorat” du site du Parc Naturel du Jorat
1. Cas d’étude et téléchargement des données
Tu viens de recevoir un mandat du Canton de Vaud pour effectuer un étude sur les zones les plus sensibles aux feux de forêt dans les districts de Lausanne et de l’Ouest lausannois. Tu dois donc réaliser une carte de la Wildland Urban Interface (WUI), comme c’était le cas dans le TP5, mais cette fois-ci tu vas créer et exécuter une séquence d’outils pour automatiser les processus de géotraitement à l’aide du ModelBuilder.
Les données sont les mêmes que celles du TP5 mais avec quelques modifications, donc nous t’invitons à les re-télécharger depuis le nouveau dossier TP9 situé dans le répertoire OneDrive du cours.
Le dossier contient les données suivantes :
- limites administratives des communes : « Communes.shp »
- limites administratives des districts : « Districts.shp »
- couverture du sol : « LandCover.shp »
- bâtiments : « Buildings.shp »
- routes : « Roads.shp »
- lacs : « Lakes.shp »
Source des géodonnées : Vector200 – CH1903/LV03 (Swisstopo, 2017).
N’oublie pas de décompresser le dossier avant d’utiliser les géodonnées ! Concernant l’organisation de la géodatabase, ce sera expliqué dans la prochaine section.
2. Création d’une boite à outils et d’un modèle
2a) Tout d’abord, crées un nouveau projet et nomme-le nom_prenom_TP9.aprx. Ensuite, importe les données contenues dans le dossier TP9 dans la géodatabase par défaut (nom_prenom_TP9.gdb).
⚠️ Vérifie dans les propriétés de la carte que le système de référence est bien CH1903+ LV95.
Solution
– Ouvre ArcGis Pro, puis dans “New Project”
– Sélectionne “Map”.
Une fenêtre devrait s’ouvrir, et tu peux nommer ton projet comme bon te semble (comme TP9, ce sera le nom de ton dossier !),
– Puis, dans “Location”, change l’emplacement par défaut (comme dans Desktop ou dans ton dossier OneDrive).
Attention, il te demande de sélectionner un dossier ! Donc si tu veux mettre sur ton bureau, clique sur Desktop une fois, puis sur Ok, et une 2ème fois Ok dans la fenêtre “New Project”.
– Une fois le projet ouvert, tu peux renommer ta géodatabase (qui devrait avoir le même nom que ton projet) avec F2 ou clique droit.
2b) Clic droit sur ta Geodatabase > New > Toolbox pour créer une Legacy Toolbox (.tbx). Puis, clic droit sur la Toolbox que tu viens de créer > New > Model.
2c) Dans les propriétés du modèle, renomme-le “Model80” et vérifie bien que l’option « Store tool with relative path » soit cochée.
Maintenant tu peux commencer à travailler avec les outils de géotraitement pour calculer la WUI.
2d) Lorsque tu crées un modèle, il s’ouvre automatiquement en mode de mise à jour dans ModelBuilder. Si la fenêtre n’est pas ouverte, pour éditer ton modèle, clique sur “Edit” (pas “Open“).
Tout d’abord, sélectionnons les districts d’intérêts (i.e., Lausanne et Ouest lausannois) à l’aide de l’outil Select.
2e) Pour cela, glisse la couche Districts depuis la géodatabase au sein du modèle “Model80“, et cherche ensuite l’outil Sélectionner (Select) dans l’onglet Tools.
2f) Une fois que l’outil Select apparaît dans le modèle “Model80“, double clique sur ce dernier, de manière à pouvoir modifier les paramètres d’entrée et de sortie.
2g) Entre la bonne requête pour sélectionner “Lausanne” et “Ouest lausannois”.
Une brève explication de comment travailler sur Model Builder est donnée dans la GIF ci-dessous :
Solution
Pour les prochaines étapes, répétons cette procédure (glisser et modifier les paramètres) en utilisant les autres outils de géotraitement.
2h) À l’aide de l’outil Dissolve, combine les deux districts en une seule entité.
2i) Ajoute la couche LandCover en la glissant dans ton modèle. Avec Select, selectionne la classe de sol “forêt” (dans ta requête, demande à ce que OBJVAL = Wald).
2j) Maintenant, découpe les couches Forêt, Buildings, Roads, Communes dans la région d’étude en utilisant l’outil Clip plusieurs fois et exécute le modèle en cliquant sur “Run” ou clic droit > Run.
Dans la GIF ci-dessous, nous te montrons ce que tu devrais obtenir en fin d’étape 2j :
Solution
Pour obtenir une jolie mise en page du modèle clic droit > Auto Layout Diagram.
Pour afficher les couches calculées dans le modèle, clique droit sur la boîte que tu souhaites visualiser et coche l’option “Add to Display“. La couche sera affichée dans Map.
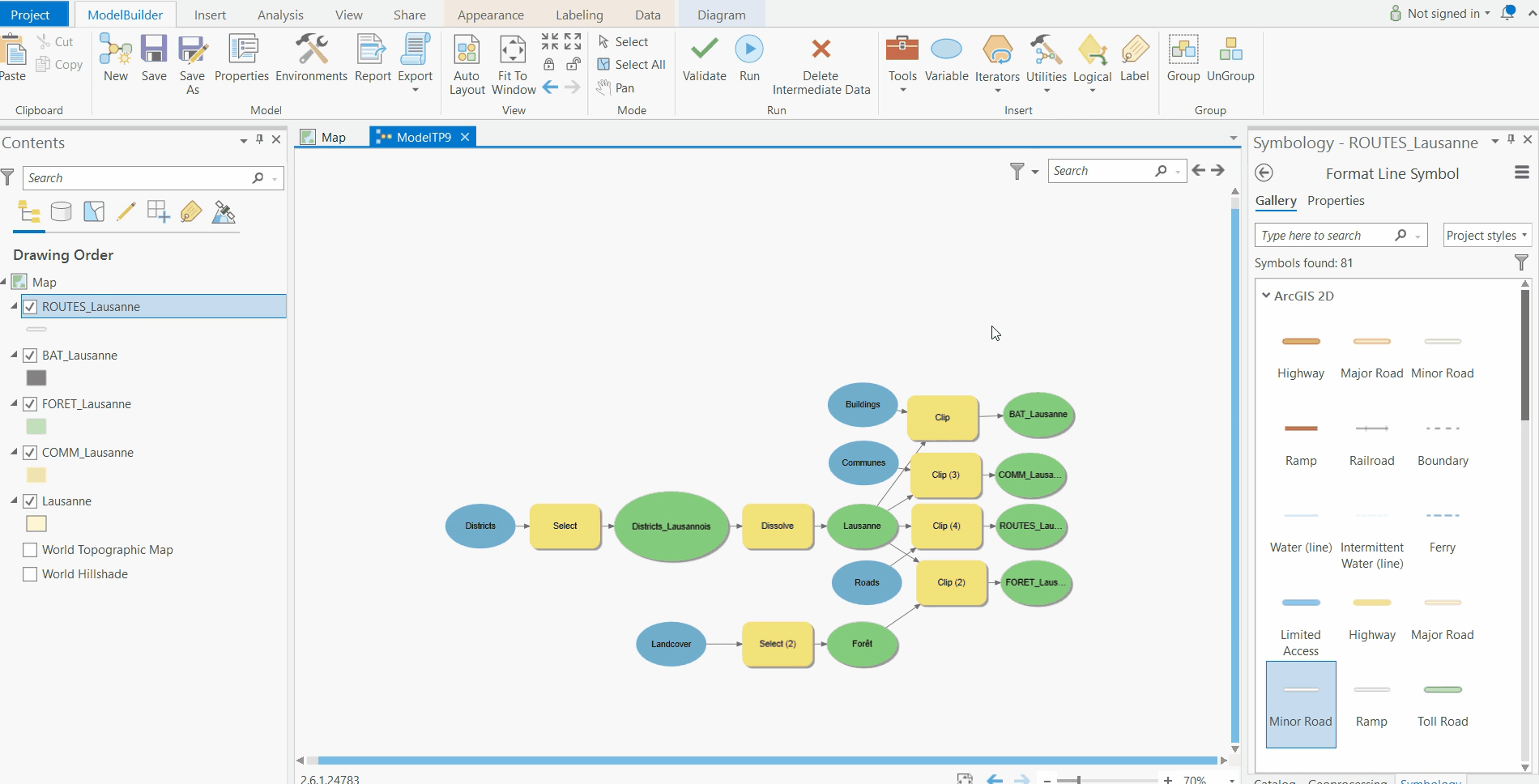
Dans les prochaines étapes tu vas calculer un Buffer (Zone tampon) pour les bâtiments.
2k) Glisse l’outil Buffer dans le modèle. Pour définir l’espace de 150 mètres autour des bâtiments, utilise une Distance de + 75 mètres dans les options et dans le menu Dissolve Type choisis Dissolve all output features into a single feature.
2l) Pour éliminer le polygone qui définit la surface à l’extérieur de la zone densément bâtie, il nous faut créer une deuxième zone tampon à partir de la première, en saisissant cette fois la valeur négative de – 75 mètres dans l’option Distance.
Le résultat te donnera une couche représentant uniquement la Zone urbaine Densément Bâtie (ZDB).
2m) Calcule maintenant une zone tampon pour les routes. Puisque 12 mètres correspondent à la largeur totale de chaque route, utilise une distance de 6 mètres (i.e., la moitié de la largeur).
2n) Pour définir l’ensemble de la Zone Urbaine (ZU), agrège les couches correspondants aux infrastructures urbaines avec l’outil Union (i.e., il faut agréger la ZDB avec les routes après l’opération buffer effectuée dans le point précédent).
2o) Pour définir l’ensemble de la Zone Périurbaine (ZP), construis une zone tampon de 80 mètres autour de la Zone Urbaine. Cette fois, dans l’option Side Type choisis Exclude the input polygon from buffer, tandis que tu peux garder les autres options identiques que pour la zone urbaine densément bâtie (ZDB).
2p) Enfin, pour créer la WUI, utilise l’outil Intersect pour croiser la zone périurbaine avec la couche de la surface forestière et nomme la couche de sortie “WUI80”.
Félicitations, ton modèle est prêt !
2q) Maintenant, contrôle que tout est correct (clic droit > Validate) et exécute le modèle.
2r) Une fois le modèle exécuté, pour visualiser les couches résultantes, clique droit sur une couche et ajoute la à la visualisation (“Add to display“).
À la fin de cet exercice, tu devrais avoir un résultat proche de l’example donné ci-dessous :
3. Modification des paramètres d’un modèle
Après avoir notifié au Canton de Vaud de ton étude, on te demande aussi de définir une nouvelle zone d’interface pour la WUI, mais cette fois-ci en tenant compte d’une distance de 60 mètres autour de la zone urbaine.
L’avantage d’utiliser le Model Builder est qu’il permet d’enregistrer les opérations effectuées précedemment et de pouvoir les modifier après, ou encore de les adapter à d’autres situations selon les objectifs de ton projet. Tu peux ainsi reprendre ton modèle et le modifier sans avoir à tout recommencer.
3a) Copie le modèle de départ (“Model80”) dans la boîte à outils et renomme-le “Model60” (afin d’éviter la modification du modèle original).
3b) Clique sur “Edit” et re-calcule la zone périurbaine (ZP), mais cette fois-ci en utilisant une zone tampon de 60 mètres autour de la zone urbaine (ZU). Il te faudra donc changer la valeur de la distance utilisée dans l’outil Buffer entre la ZU et la ZP.
3c) Renomme la couche de sortie “ZP60” et la sortie finale du modèle “WUI60“.
3d) Sauvegarde les modifications. Il n’est pas nécessaire d’exécuter entièrement le modèle à nouveau. Il suffit d’effectuer un clic droit sur Run seulement pour les outils modifiés (Buffer et Intersect).
BRAVO ! Tu as ainsi réalisé ton premier projet à l’aide du ModelBuilder.
4. Carte finale
Présente la WUI60 de ce TP dans une carte habillée. Passe dans la Layout view et fais une jolie mise en page de ta carte comme le TP 7. Ta carte devra satisfaire les critères suivants :
- page size : A4 (en mode landscape)
- la police sans sérif (qu’est-ce qu’une police sans sérif ?)
- marges d’1 cm (haut-bas et gauche-droite)
- échelle fixe : 1:75’000
Ta carte doit aussi contenir les éléments suivants :
- titre (en haut)
- aire de la WUI60 (en haut à gauche, dans le Map Frame)
- légende (à droite, et ne doit pas être appelée ‘Légende’)
- échelle (en bas à droite fixée au critère ci-dessus)
- flèche du nord (en bas à droite)
- nom de l’auteur-e, source, date (en bas, en dehors du Map Frame)
- autre, optionnel (par exemple: descriptif, sous-titre) où bon te semble
De plus, tu dois montrer la situation complète dans la zone d’étude (i.e., l’étendue de la forêt et de la zone urbaine, la WUI, les routes).
Rappel : la source des géodonnées est Vector200 – CH1903/LV03 (Swisstopo, 2017).
5. Rendus et paquetage du projet
Le rendu de la carte se compose d’un seul fichier .pdf contenant sur la première page la carte et sur la deuxième page la capture d’écran du ModelBuilder. Donc en bref :
1ère page :
- la carte finale de la WUI60 habillée
- l’aire (en km2) de la WUI60.
2ème page :
- la capture d’écran (comment faire une capture d’écran sur Windows, sur Mac) de la fenêtre d’édition de ton modèle
5a) Tu peux d’ores et déjà soumettre ta carte au format .pdf sur Moodle: Rendu_PDF_TP9. N’oublie pas le format du rendu : nom_prenom_PDF_TP9.pdf (tu peux consulter la grille d’évaluation sur Moodle).
5b) Crée un paquetage de projet à partager en suivant les instructions à ce lien.
N’oublie pas d’inclure un résumé (summary) et des balises ou mots-clés (tags) contenant les métadonnées identifiées précédemment. Tu peux cliquer la case “Share outside of organization” et le bouton “Analyze” pour optimiser ton paquetage pour un partage public.
Il se peut que l’historique (Historic Items) de ton projet crée une erreur à l’analyse ou pendant le paquetage ; tu peux désélectionner cette option si c’est le cas.
5c) Une fois le projet paqueté, vérifie que le fichier .ppkx que tu viens de créer te permet bien de réouvrir le projet avec la géodatabase complète (par exemple en double-cliquant dessus).
5d) Copie le fichier .ppkx de la machine virtuelle sur ton OneDrive et crée un lien de partage.
5e) Tu peux maintenant te rendre à nouveau sur Moodle pour soumettre ce lien : Rendus_projet_TP9. N’oublie pas le format du rendu : nom_prenom_TP9.ppkx
Solution
Voir le point 6 du TP 7 pour les solutions.
Tu as fini tous les TPs de ce semestre, félicitations ! La semaine prochaine sera consacrée à ton projet 😄
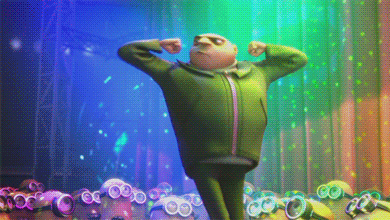
“Gru dancing” par giphy.com