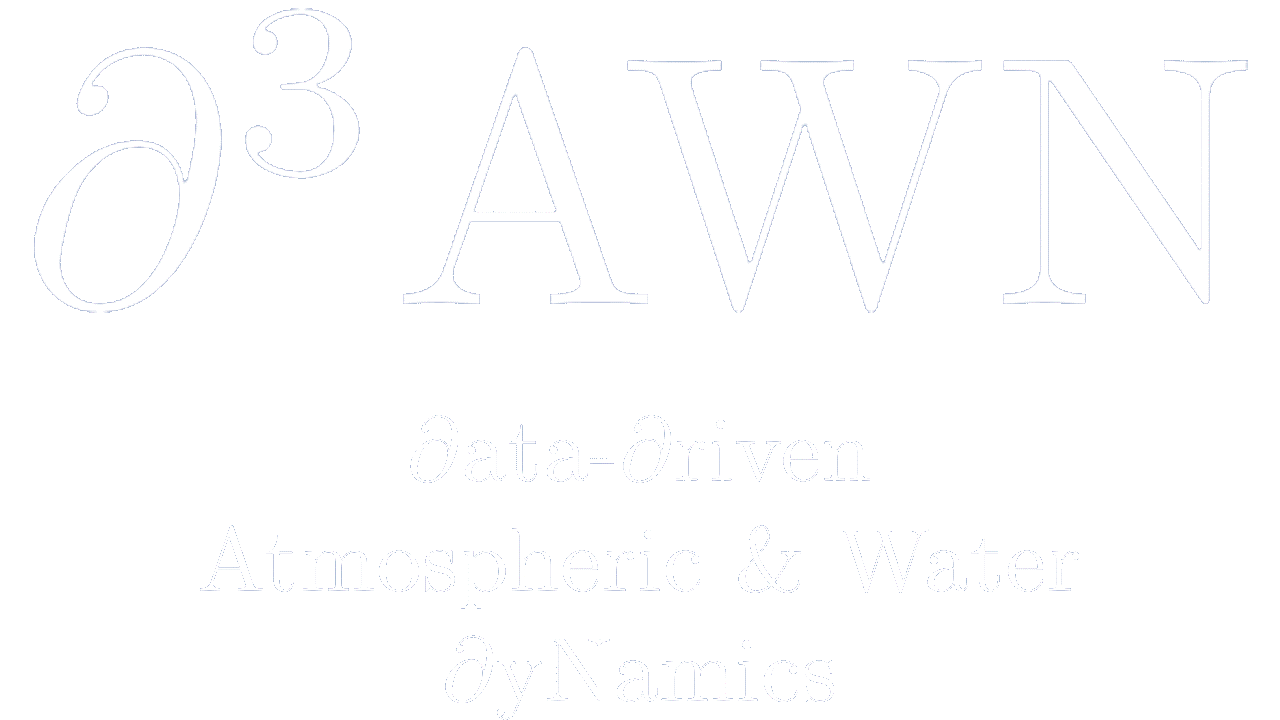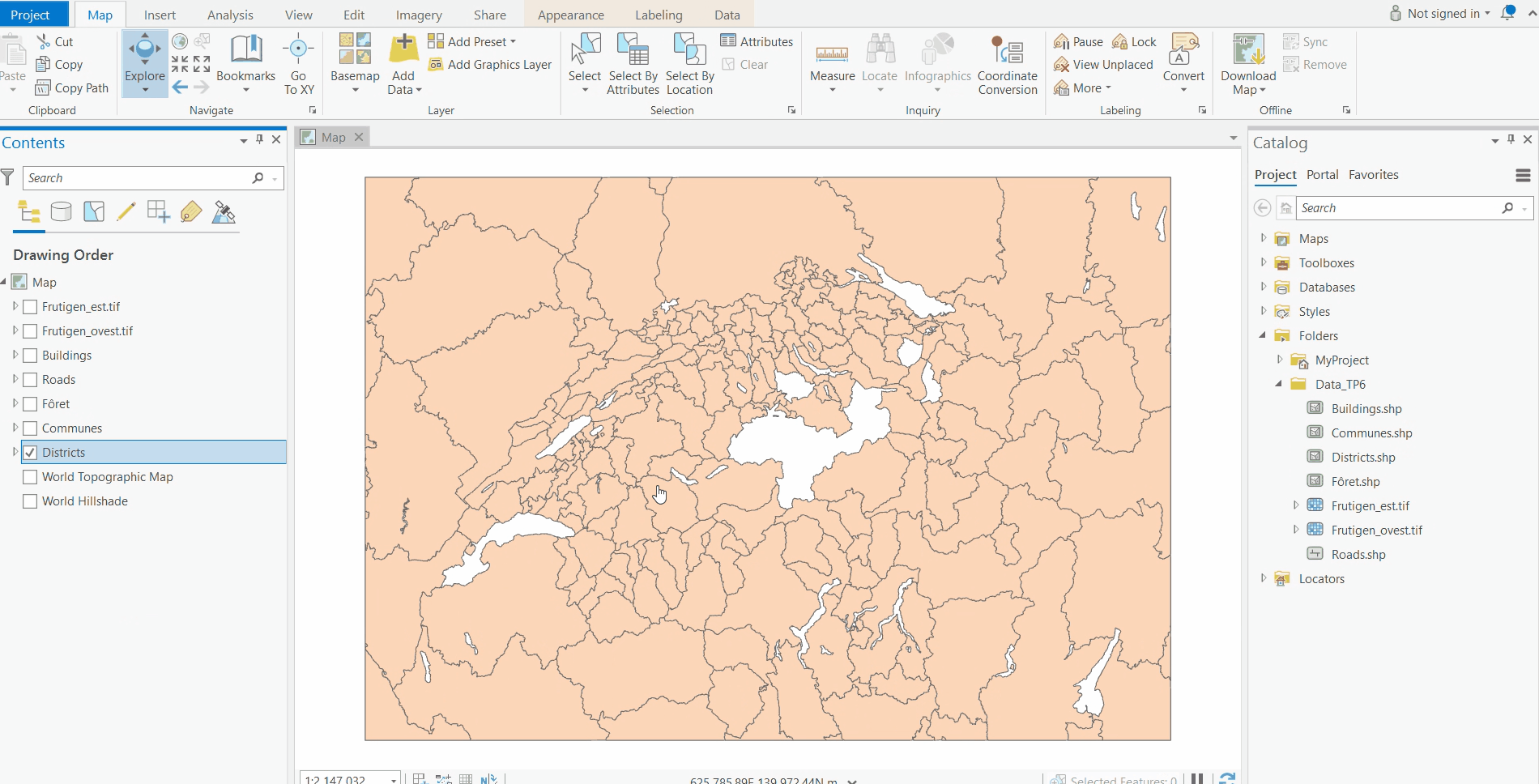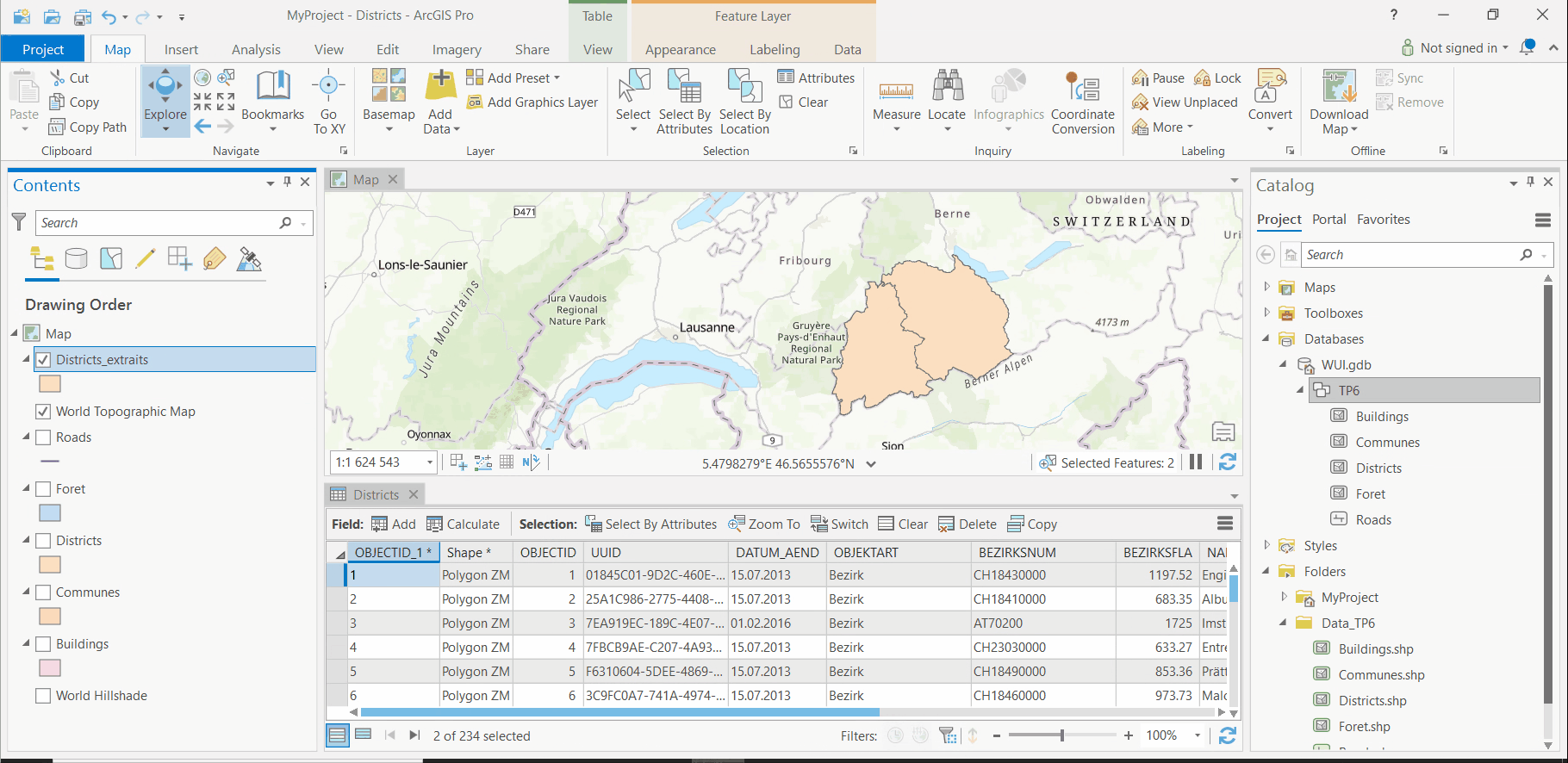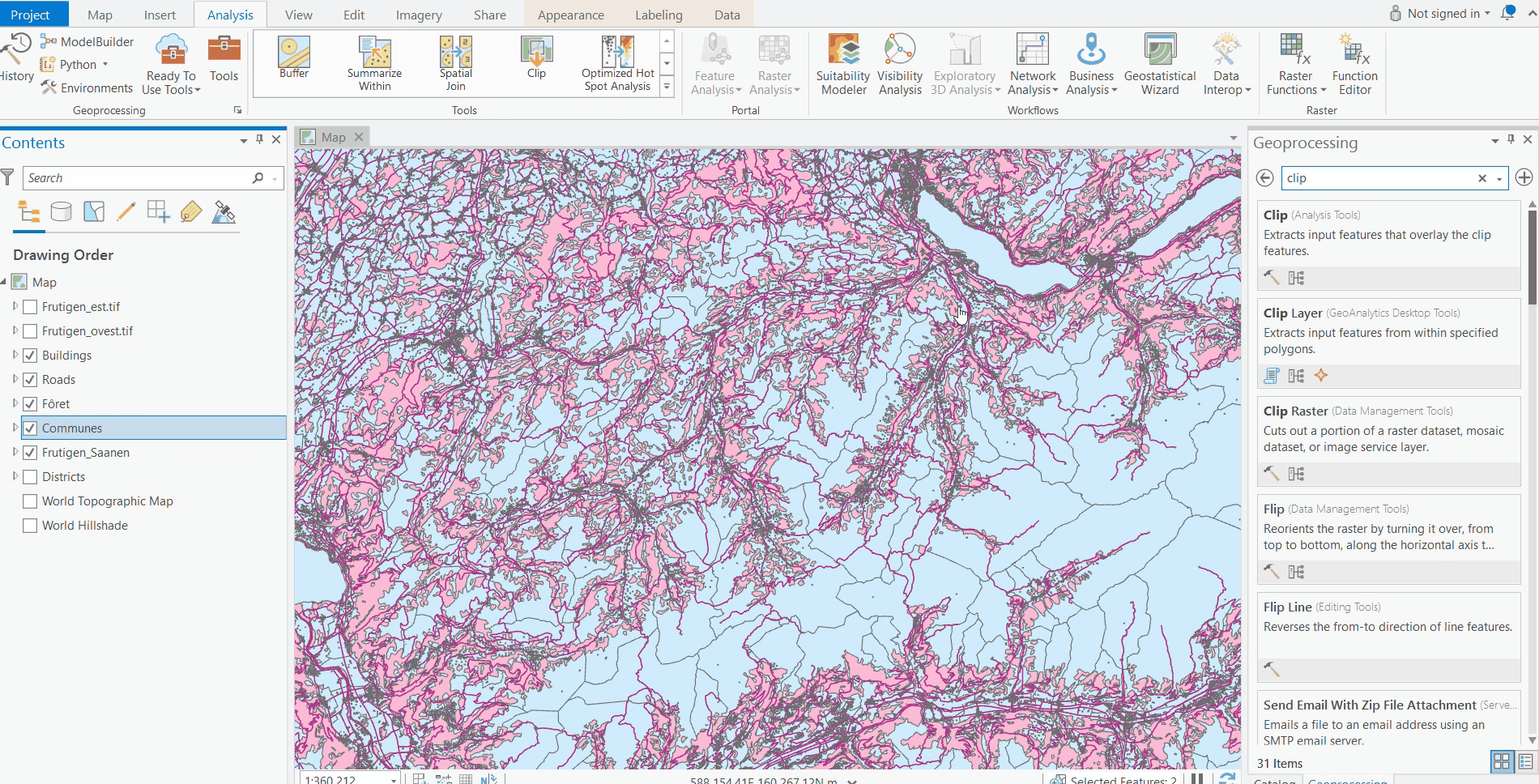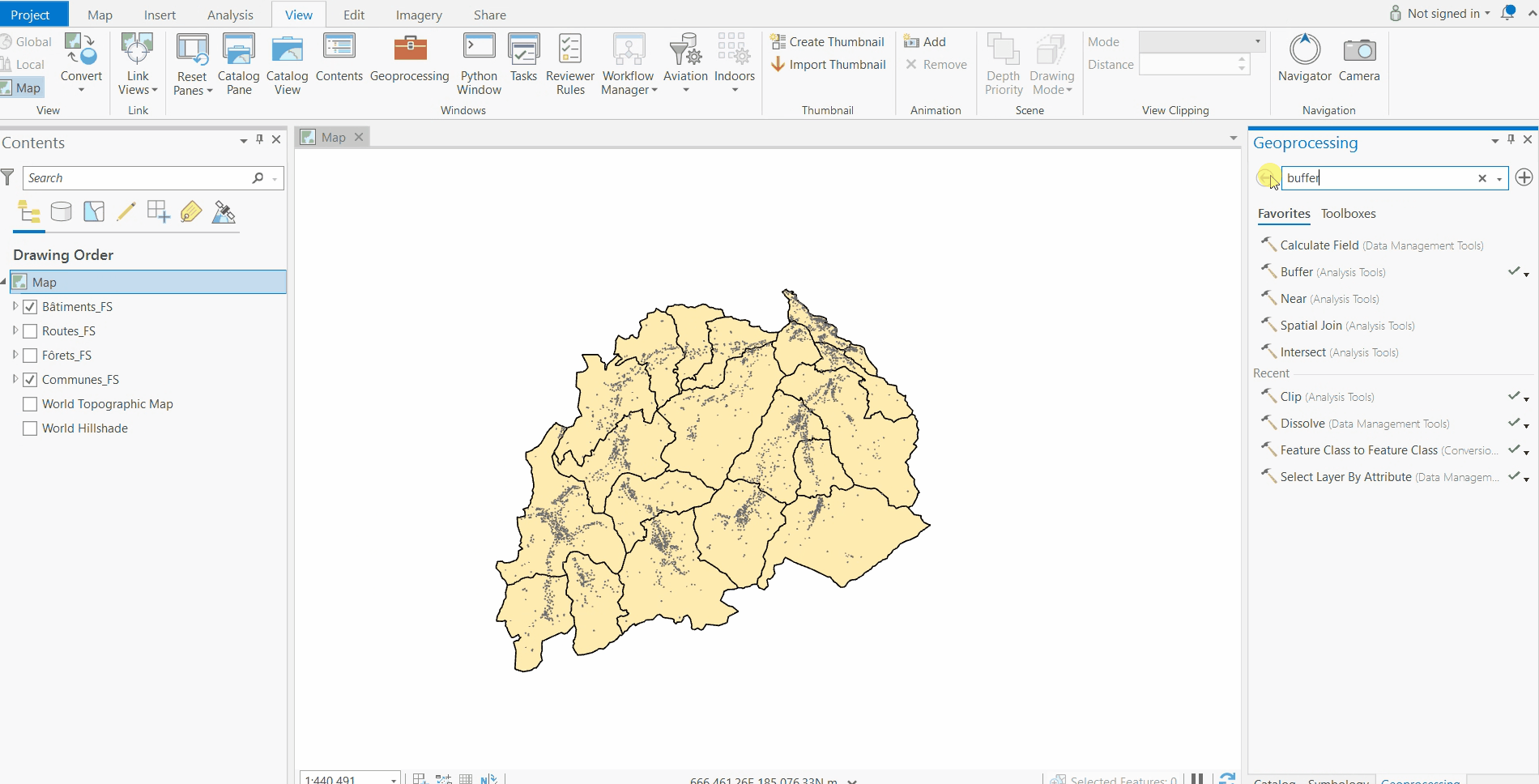Introduction
L’objectif de ce TP est de te montrer comment réaliser des analyses spatiales dans les SIG à partir de géodonnées. Tu apprendras à utiliser les principaux outils de géotraitement pour les opérations SIG de base. Une fois que tu auras expérimenté ces outils, tu seras également capable de les utiliser dans ton propre projet si nécessaire !
Dans les TP précédents, tu as appris à utiliser les outils de gestion des tables attributaires (Select by attribute, Select by location). Dans ce TP, nous allons apprendre comment utiliser :
- les outils de sélection et d’extraction,
- les outils de proximité,
- les outils de superposition,
avec des données vectorielles.
Ce TP n’aurait pas été possible sans les ressources listées ci-dessous:
- TP6 du cours “Géomatique et SIG” de Privat-docent Dr. Marj Tonini
- (Image de couverture) “Rusty tools pile” par Von Tatty
1. Cas d’étude et téléchargement des données
Dans cet exercice, tu vas définir la zone d’interface entre l’espace urbain (habitat) et la forêt dans deux districts du Canton de Berne. Cet espace du territoire, dénommé Wildland Urban Interface (WUI), peut représenter un risque important d’incendie non-contrôlé de forêt et peut mettre en danger la population et les infrastructures.
Réponds aux questions sur Moodle au fur et à mesure de ta progression dans l’exercice !
Les données à télécharger sont contenues dans le dossier Data_TP5 situé dans le dossier OneDrive du cours.
Il s’agit des données suivantes :
- limites administratives des communes : « Communes.shp »
- limites administratives des districts : « Districts.shp »
- zone forestière : « Foret.shp »
- bâtiments : « Buildings.shp »
- routes : « Roads.shp »
1a) Télécharge donc le dossier et décompresse-le.
1b) Ensuite, ajoute les couches dans une nouvelle géodatabase et appelle-la “WUI.gdb”.
Astuce
Fais de ta nouvelle géodatabase celle par défault.
2. Outils de sélection et d’extraction
Avec ces outils, les entités d’une couche ou d’une table d’attributs peuvent être sélectionnées de manière interactive à l’aide de requêtes SQL, et des extractions spatiales peuvent être effectuées. Il est également possible (et souvent pratique) d’exporter les entités sélectionnées vers une nouvelle couche ou un nouveau tableau.
Dans cette partie on va encadrer la région d’étude et extraire les données correspondantes, à l’aide d’outils de géotraitement de base. À partir des couches contenues dans le dossier Data_TP5, notre objectif est de délimiter la zone d’étude en affichant seulement les éléments nécessaires au sein de son périmètre. La zone d’étude choisie correspond aux districts bernois de Frutigen-Niedersimmental et Obersimmental-Saanen.
2a) Commence en sélectionnant ces deux districts et extrais-les à l’aide d’une requête SQL.
Astuce
En ouvrant la table des attributs, procède à une sélection par attributs, comme tu l’as appris dans les TP précédents. Ensuite, par un clic droit sur la couche, exporte les éléments vers une nouvelle couche.
2b) Maintenant, à l’aide de l’outil de géotraitement Fusion (Dissolve), fusionne les deux districts en une seule entité.
Astuce
Nomme les couches de sortie de manière logique (e.g., Communes_FNOS, Batiments_FNOS, Foret_FNOS et Routes_FNOS). Cela te permettra de garder ta géodatabase organisée et de rendre ton projet plus compréhensible.
⚠️Attention⚠️: n’utilise pas d’espaces ni de caractères spéciaux (tels que les accents) lorsque tu nommes tes couches!
2c) Une fois le périmètre de la zone d’étude délimité, on peut découper les autres couches dans ce périmètre. Pour ce faire, utilise l’outil de géotraitement Découper (Clip).
2d) Une fois les couches découpées grâce à l’outil Clip, ton fond de carte est prêt. Le résultat devrait être semblable à la capture d’écran ci-dessous :
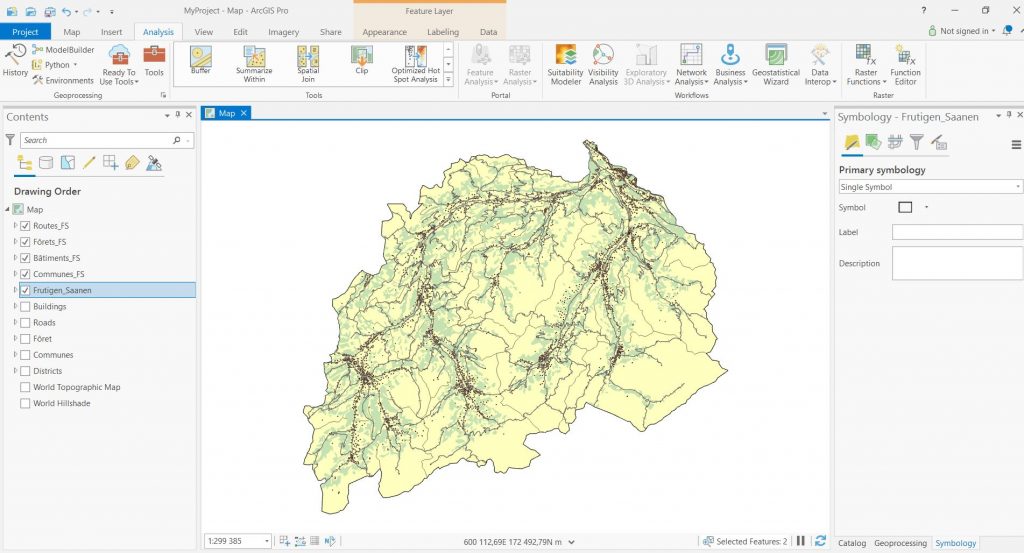
2e) En utilisant les outils de géotraitements appris jusqu’à présent, réponds aux 5 premières questions sur Moodle.
Astuce Question 3
Utilise l’outil “Résumés statistiques” dans la table d’attribut de ta couche des routes grâce à “Summarize”, et observe la table de sortie résultante.
Astuce Question 4
Fais attention de regarder la table d’attribut de la bonne couche ! Nous cherchons le périmètre des deux districts fusionnés.
3. Outils de proximité
Ces outils permettent de détecter les relations de voisinage entre les objets dans l’espace géographique. Ils sont utilisés pour identifier les entités les plus proches les unes des autres et pour calculer les distances exactes entre celles-ci.
Dans cette partie, tu vas utiliser un outil important pour définir l’espace urbain, conventionnellement défini comme l’union des surfaces bâties et du réseau routier.
Lis attentivement les conseils ci-dessous avant de te lancer dans ton travail sur ArcGIS Pro!
3a) Zones tampons (Buffer): Nous souhaitons définir la zone où les bâtiments se trouvent à moins de 150 mètres les uns des autres pour délimiter la zone urbaine. Une solution est d’utiliser l’opération Zone tampon (Buffer) deux fois:
- Pour définir l’espace de 150 mètres autour des bâtiments, utilise une distance de + 75 mètres dans les options et dans le menu Dissolve Type choisi Dissolve all output features into a single feature.
- Pour éliminer le polygone qui définit la surface à l’extérieur de la zone densément bâtie, il nous faut créer une deuxième zone tampon à partir de la première, en saisissant cette fois la valeur négative de – 75 mètres dans l’option distance. Le résultat te donnera une couche représentant uniquement la Zone urbaine Densément Bâtie (ZDB).
3b) Buffer sur les routes: Cette fois, il nous faut créer des zones tampons en prenant en compte la largeur de chaque type de route. Pour simplifier l’exercice, nous pouvons faire l’hypothèse que toutes les routes ont une largeur de 12 mètres. 12 mètres correspondant à la largeur totale de chaque route, il nous faudra donc utiliser une distance de 6 mètres (i.e., la moitié de la largeur) pour calculer la zone tampon.
4. Outils de superposition
Ces outils permettent de superposer plusieurs entités de différentes couches spatiales, facilitant ainsi la combinaison, la suppression, et/ou la modification des entités qu’ils contiennent. Les nouvelles entités qui en résultent sont stockées dans une nouvelle couche.
Dans cette partie, tu vas enfin définir la zone d’interface habitat-forêt (WUI), grâce à deux autres outils de géotraitement: Union et Intersect.
4a) Agrégation des entités : Pour définir l’ensemble de la Zone Urbaine (ZU), agrège les couches correspondant aux infrastructures urbaines avec l’outil Agréger (Union) (i.e., il faut agréger la ZDB avec les routes après l’opération buffer).
4b) Risque d’incendies forestiers : En moyenne, 80% des incendies forestiers en Suisse se produisent à une distance qui va jusqu’à 80 mètres de la zone urbaine. Par conséquent, pour définir les zones qui constituent la WUI, commence par construire une zone tampon de 80 mètres autour de la zone urbaine.
Cette fois, dans l’option Side Type choisi Exclude the input polygon from buffer, tandis que les autres options sont les mêmes que pour la zone urbaine densément bâtie (ZDB).

4c) Croiser deux couches : Maintenant il ne nous reste plus qu’à “croiser” la zone tampon de 80 mètres que tu viens de créer avec la couche de la surface forestière pour obtenir la zone d’interface habitat-forêt (WUI). Pour ce faire, utilise l’outil Intersecter (Intersect) et nomme la couche de sortie WUI.
5. Soumission du TP
Bravo ! Tu as ainsi réalisé ton premier projet en utilisant des outils de géotraitement ! ⚒️ Il ne te reste plus qu’à:
5a) passer dans la Layout view et faire une jolie mise en page de ta carte. N’oublie pas d’afficher les élements essentiels d’habillage cartographiques (nom, date, légende, échelle, flèche du nord, bon usage de la palette des couleurs, etc…). La source des donnée est swisstopo (VECTOR200).
5b) Enfin, pour la remise des fichiers sur Moodle rends ta carte (magnifique) au format .pdf (exportation en PDF) sous Rendu_TP5_Carte_PDF en la nommant de la manière suivante : nom_prénom_TP5
5c) dépose un dossier compressé (.zip) sous Projet_TP5 contenant ton projet (.aprx) ainsi que ta géodatabase (.gdb) en le nommant de la manière suivante : nom_prénom_TP5.
5d) et répond aux dernières questions du Quiz_TP5.
Félicitations pour ta WUI et à très bientôt pour en apprendre plus sur comment créer ta première carte thématique !