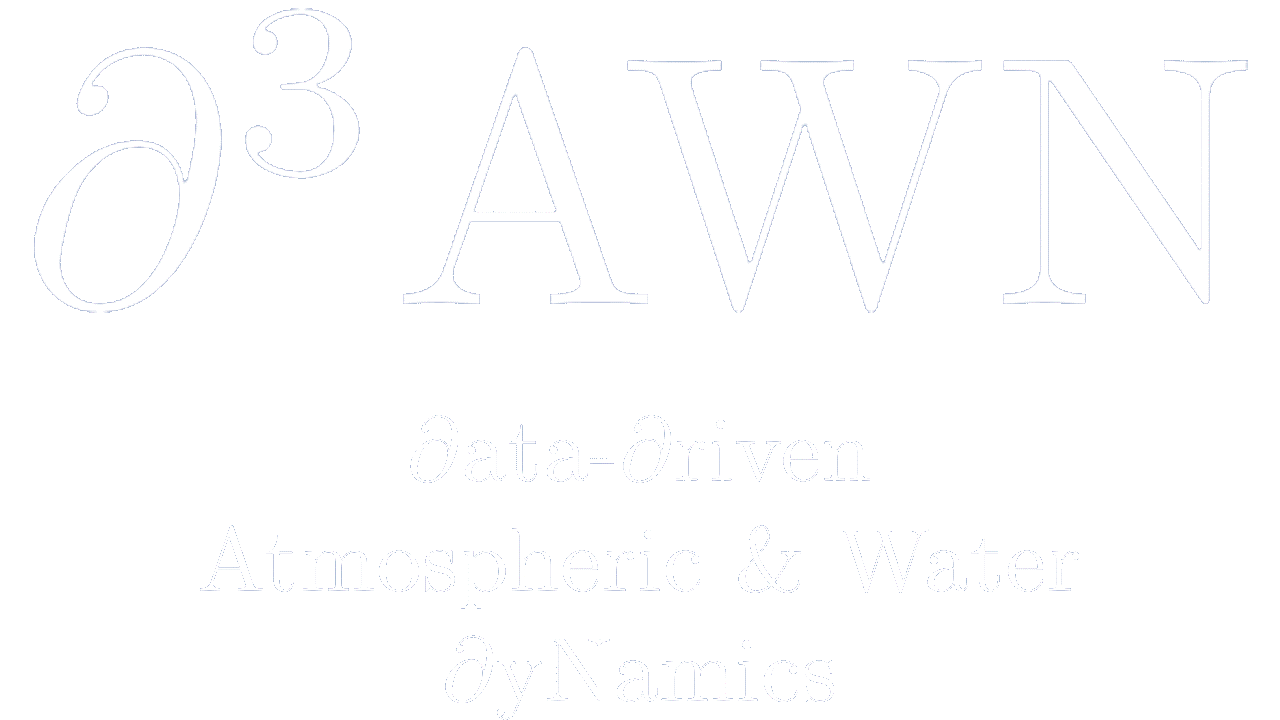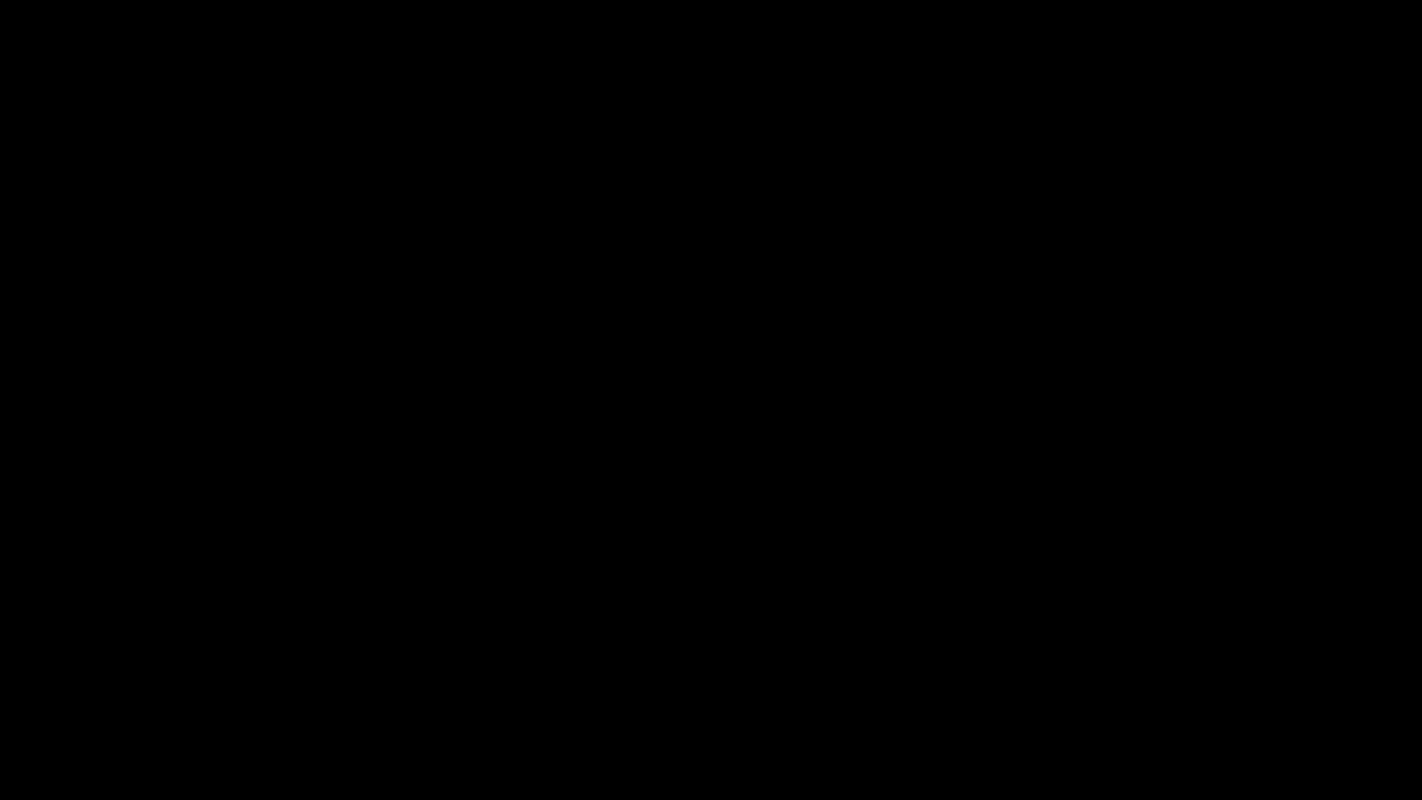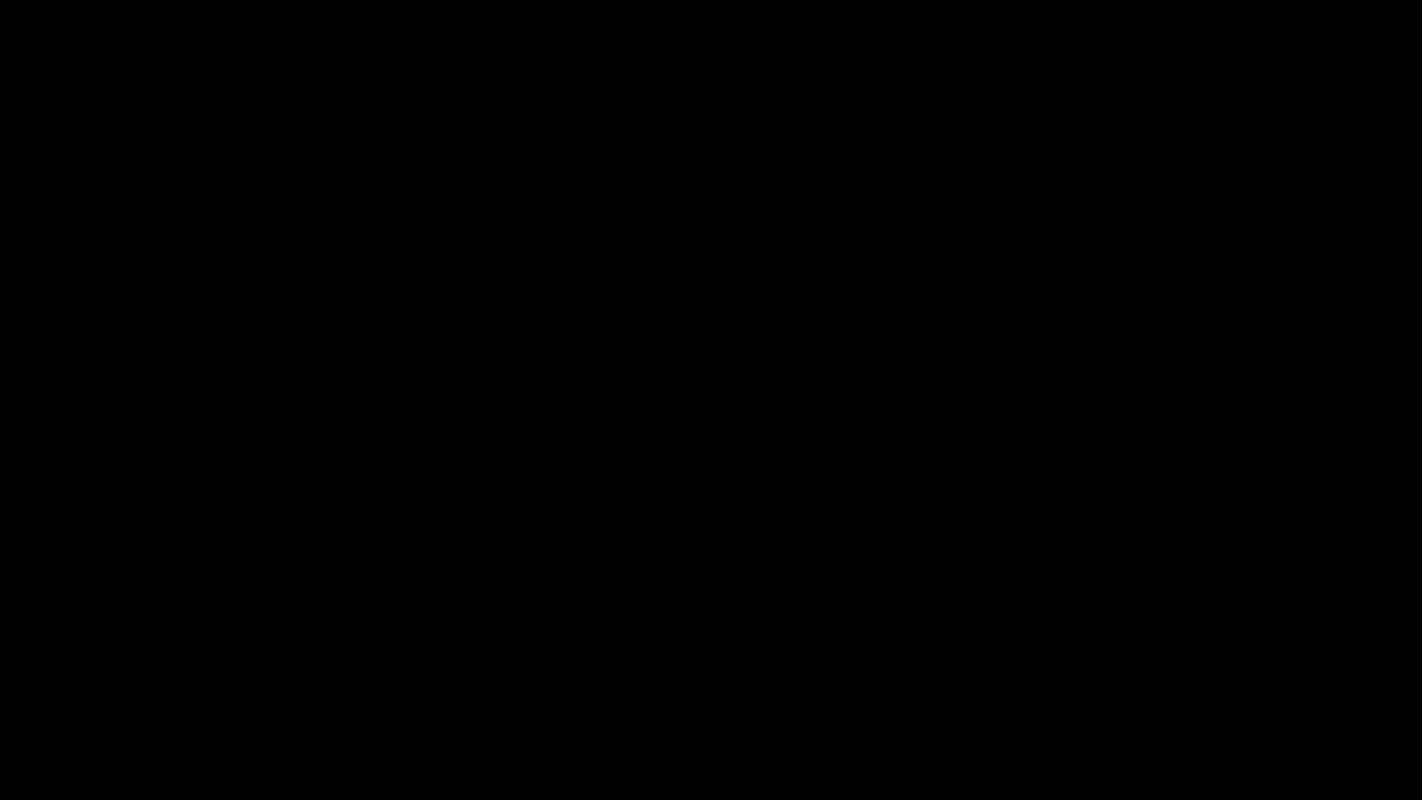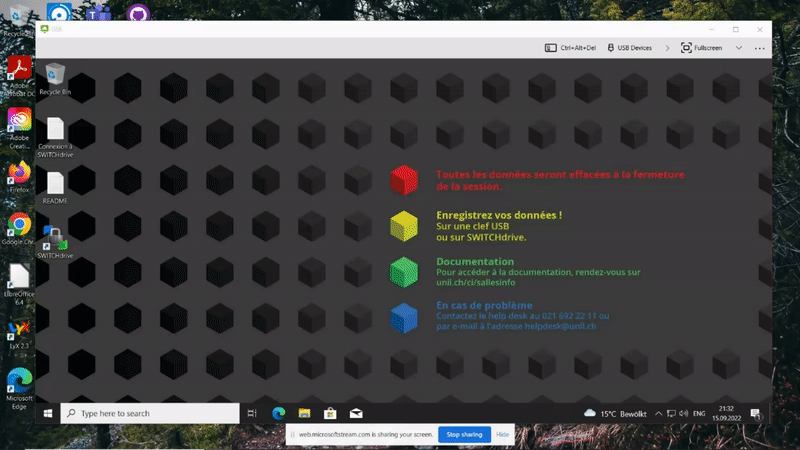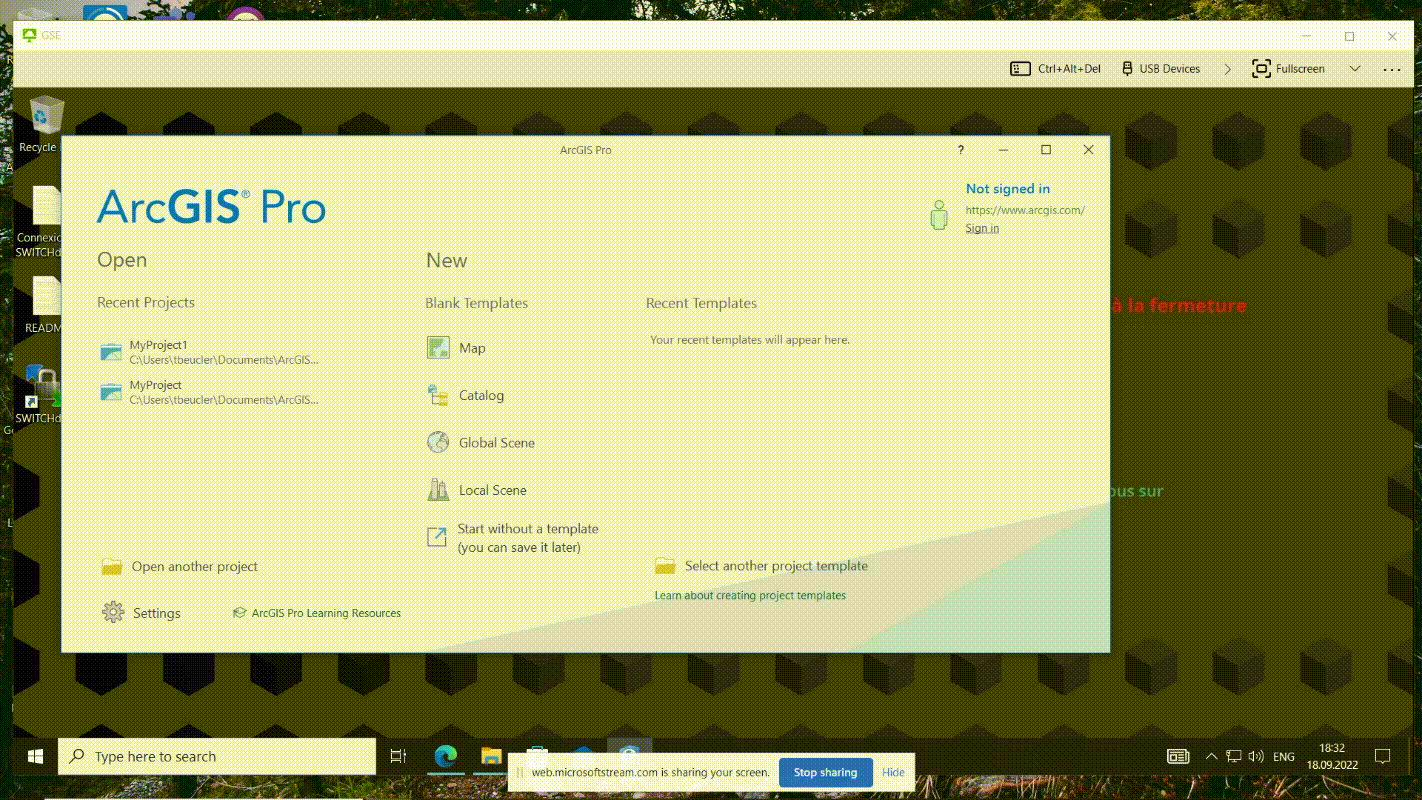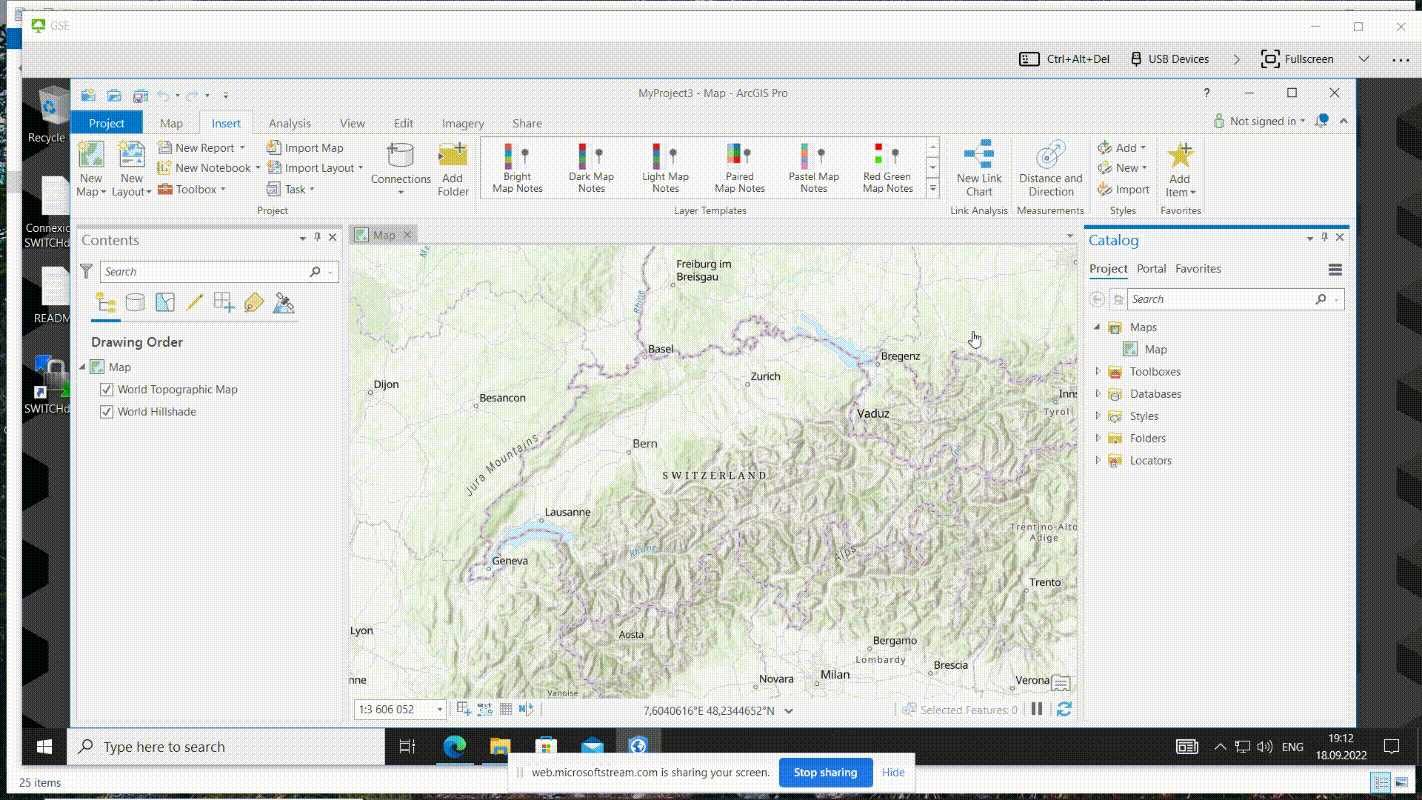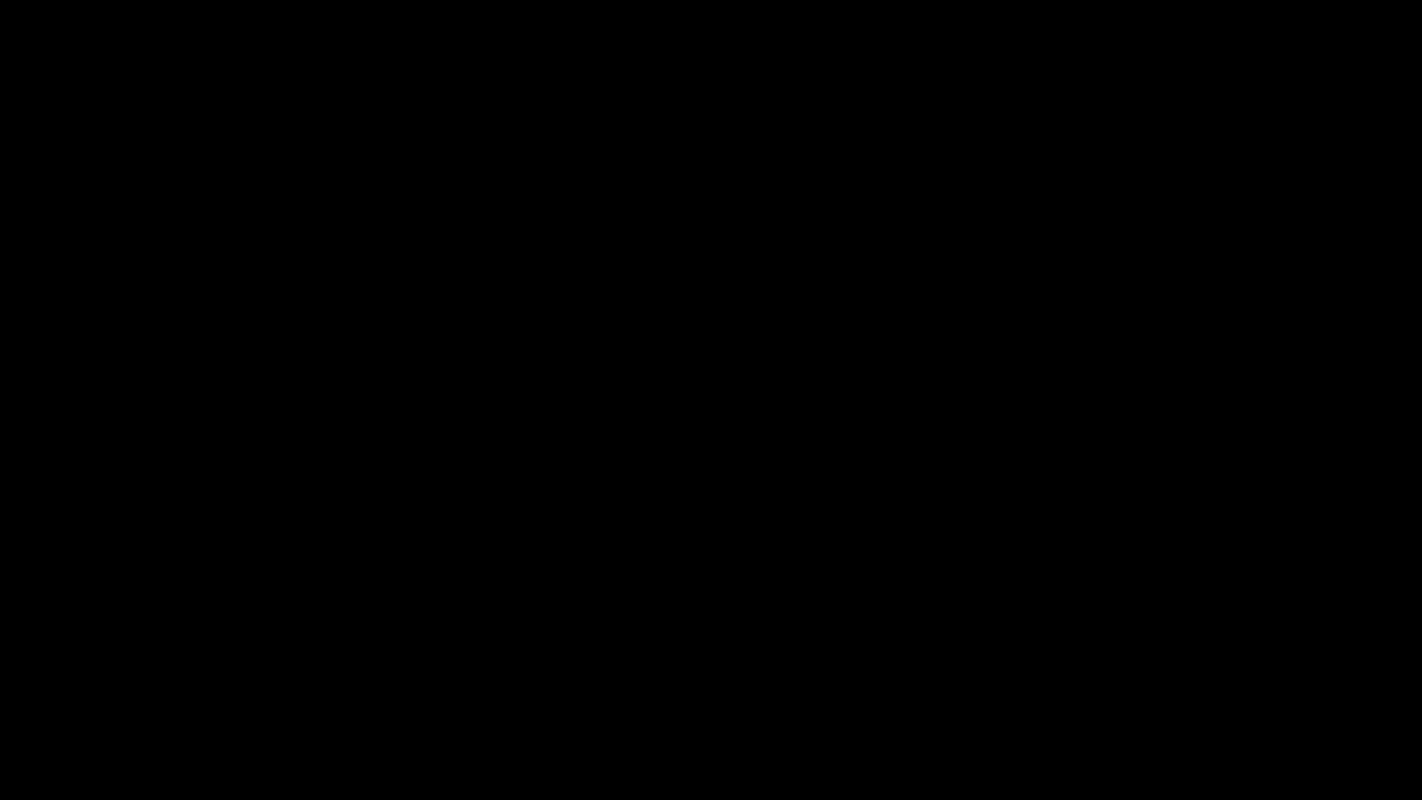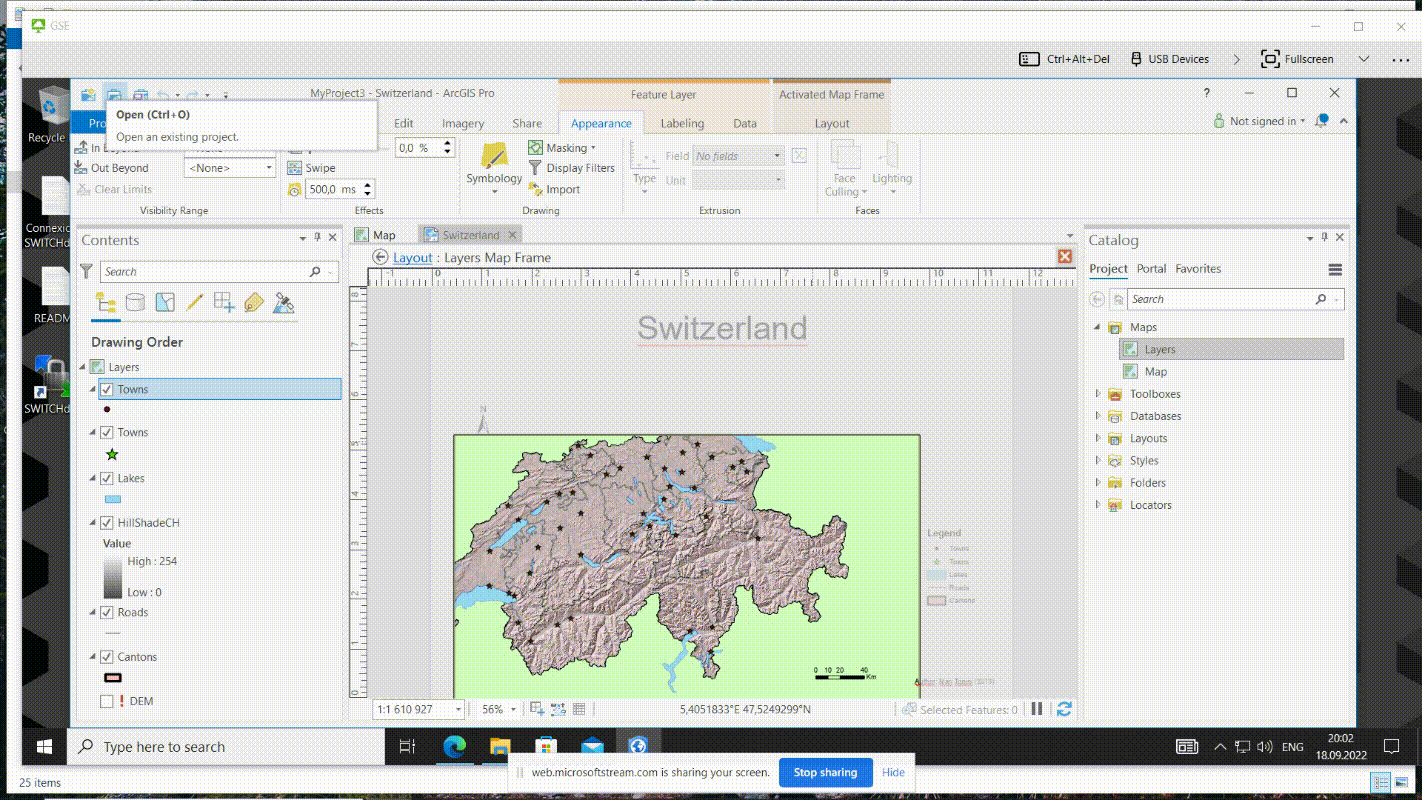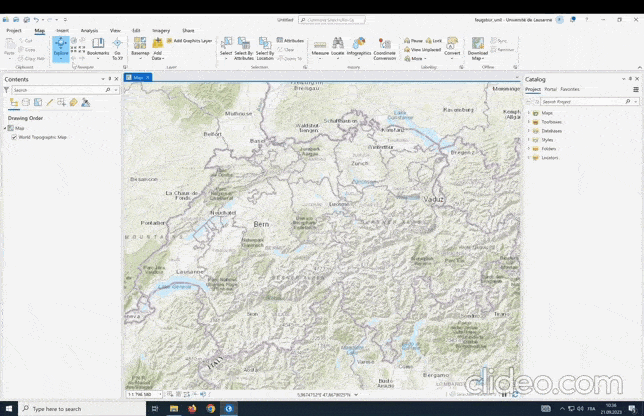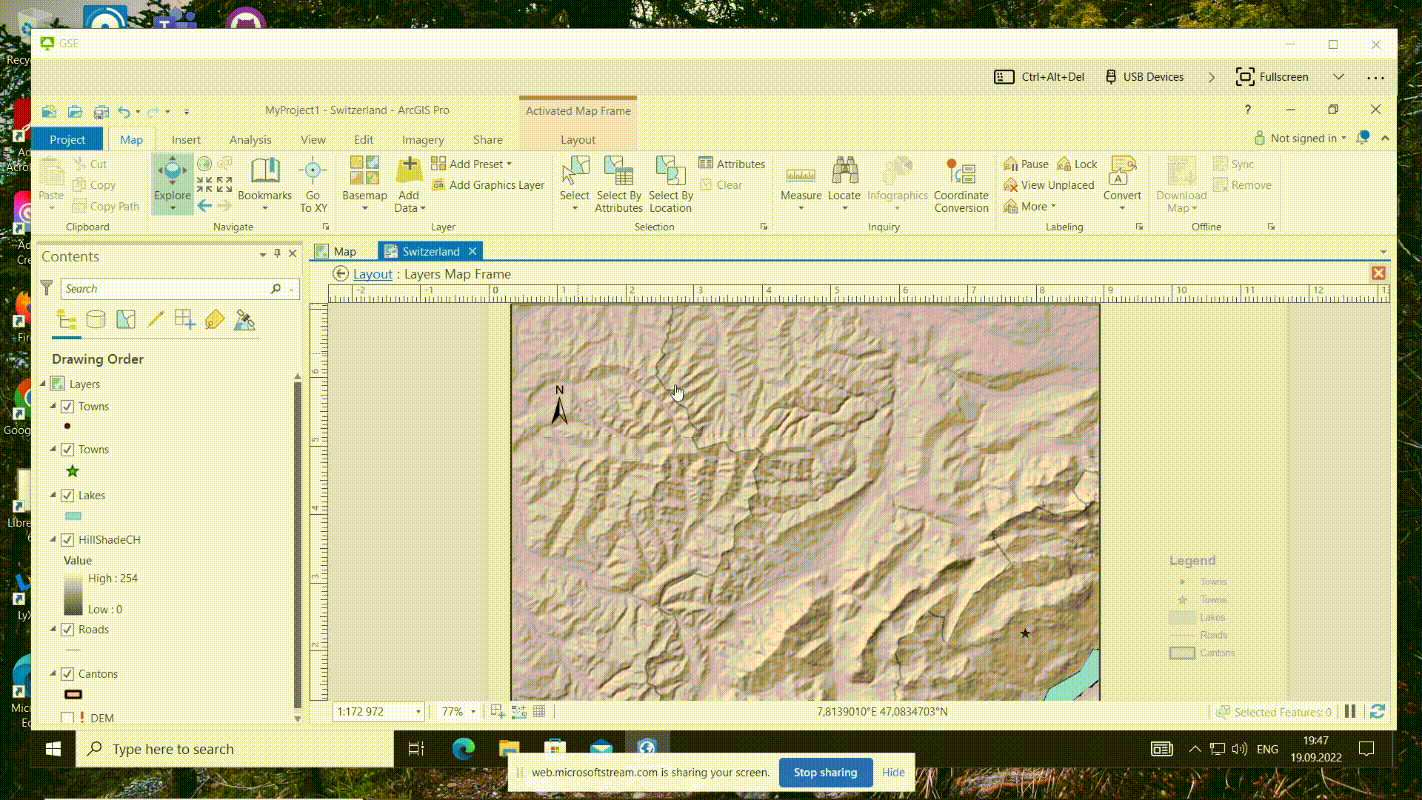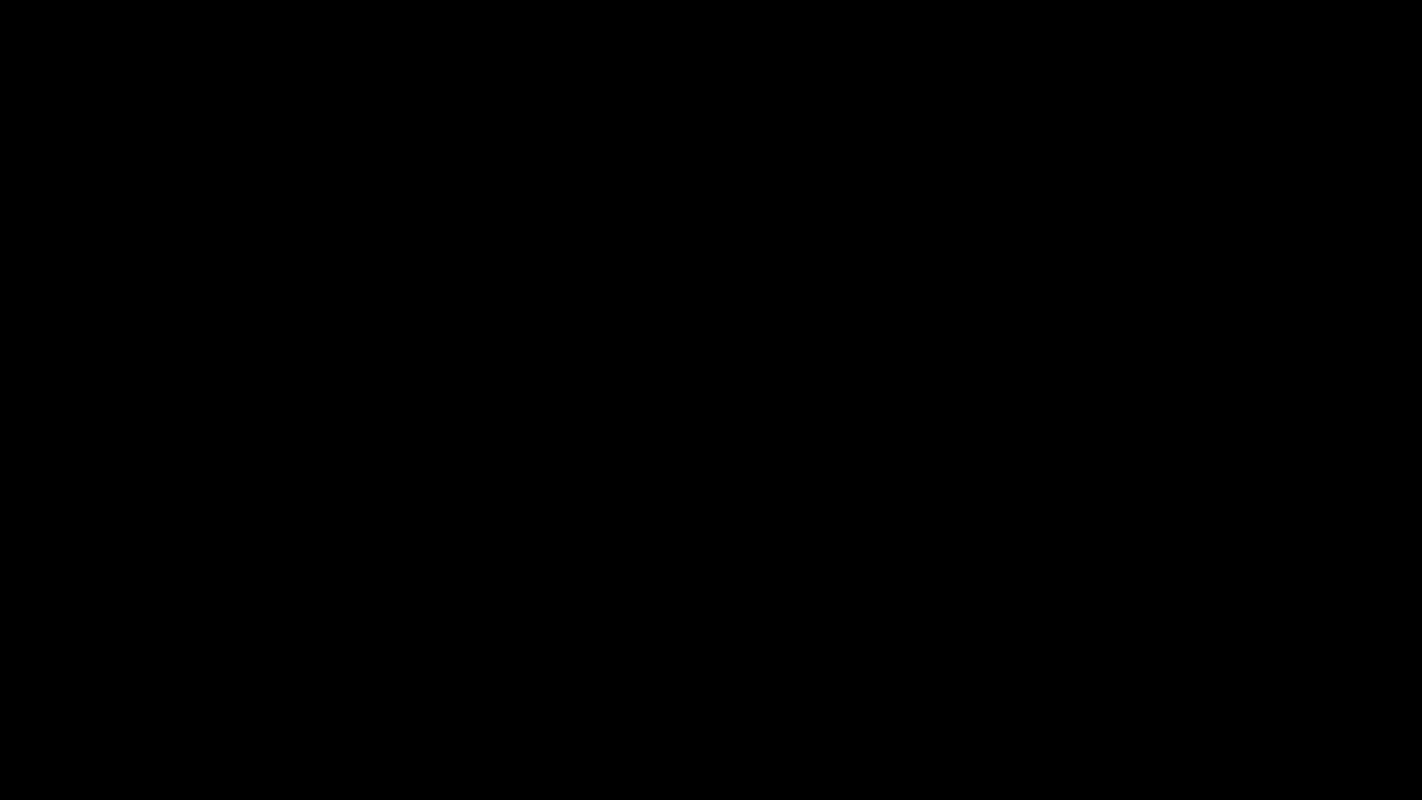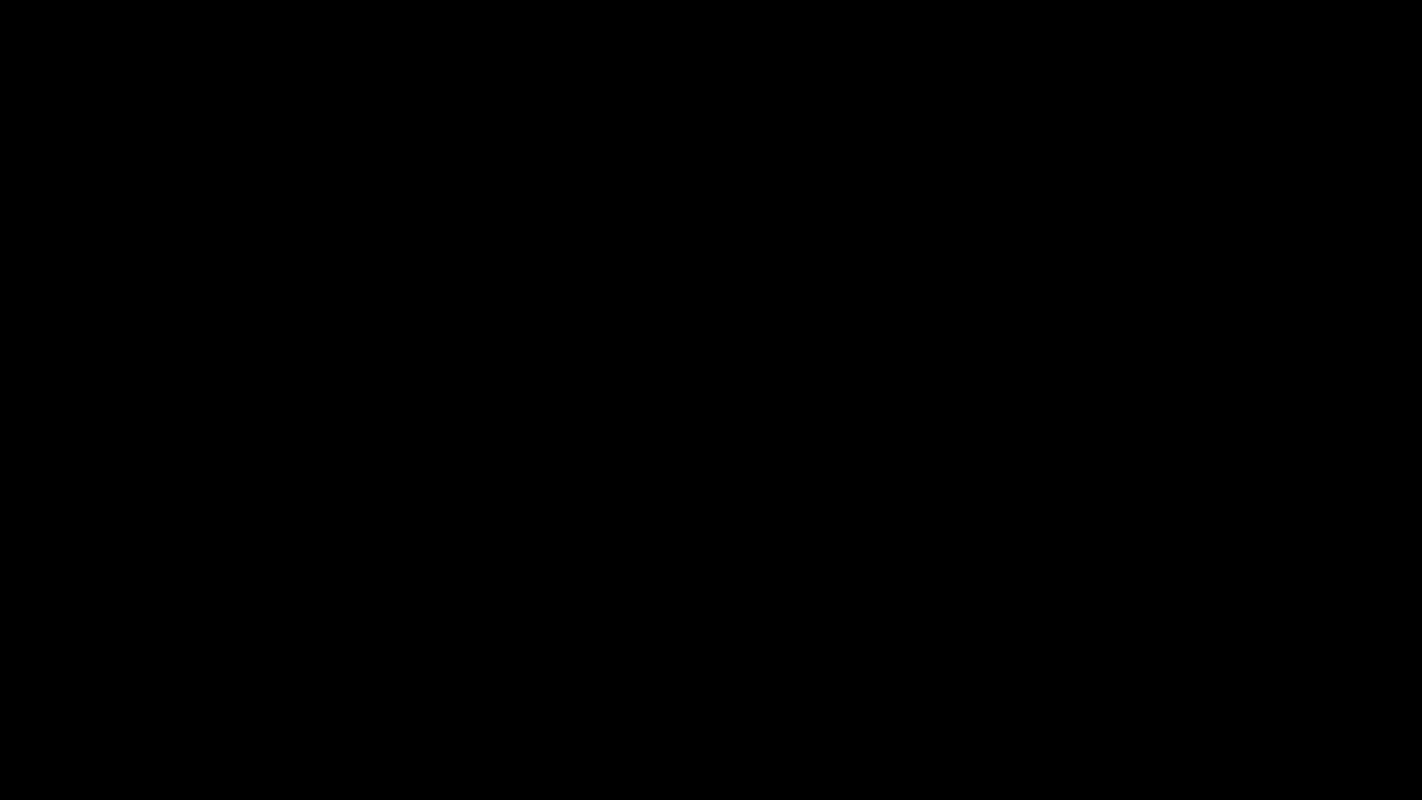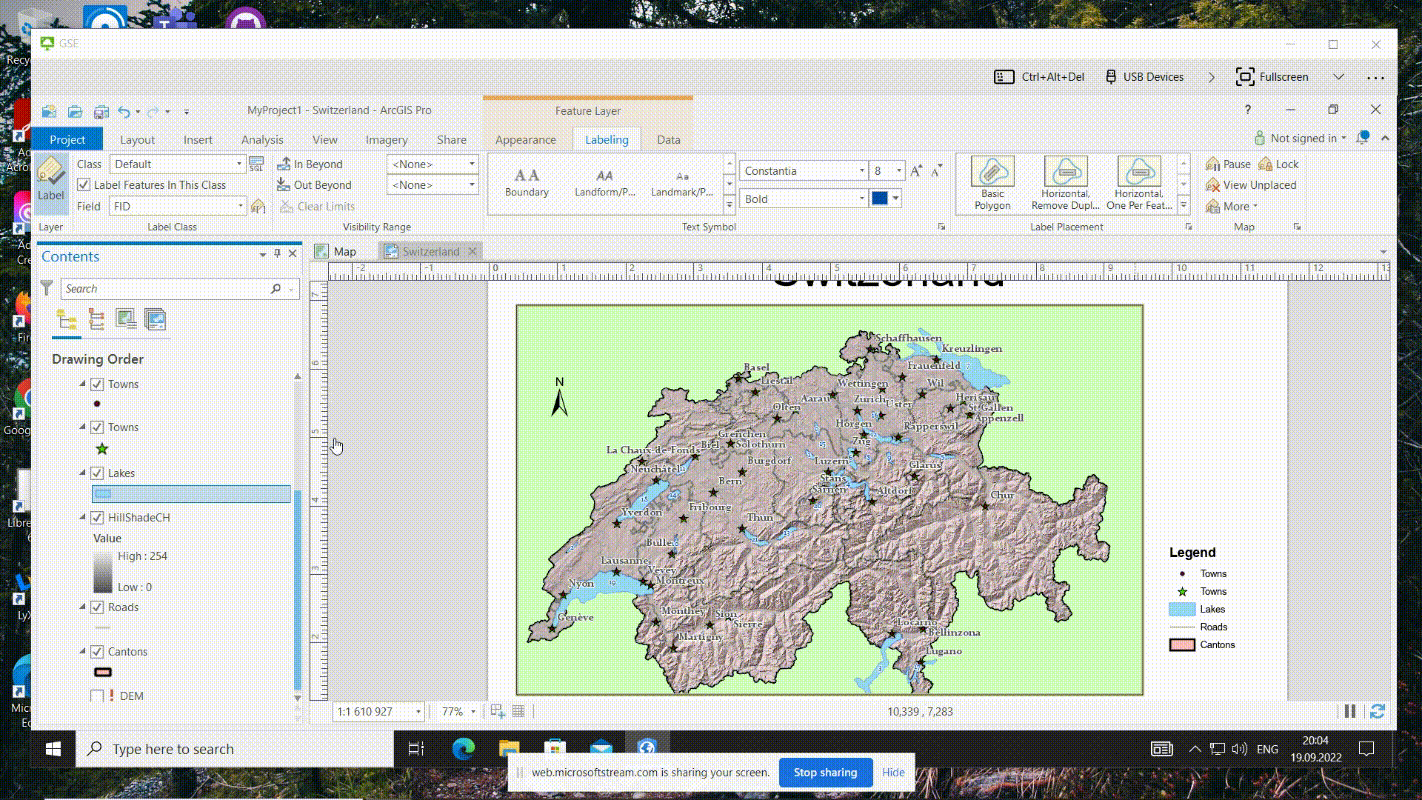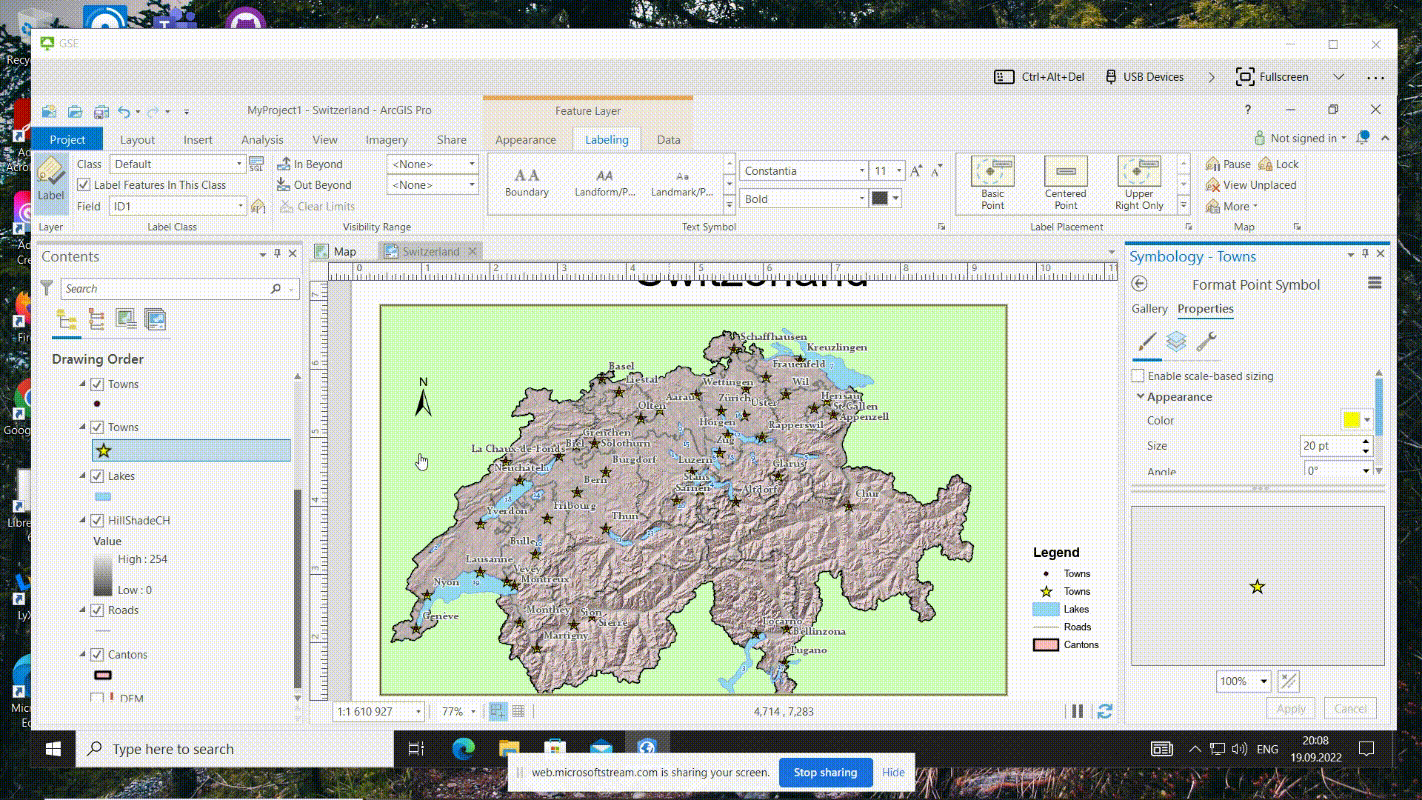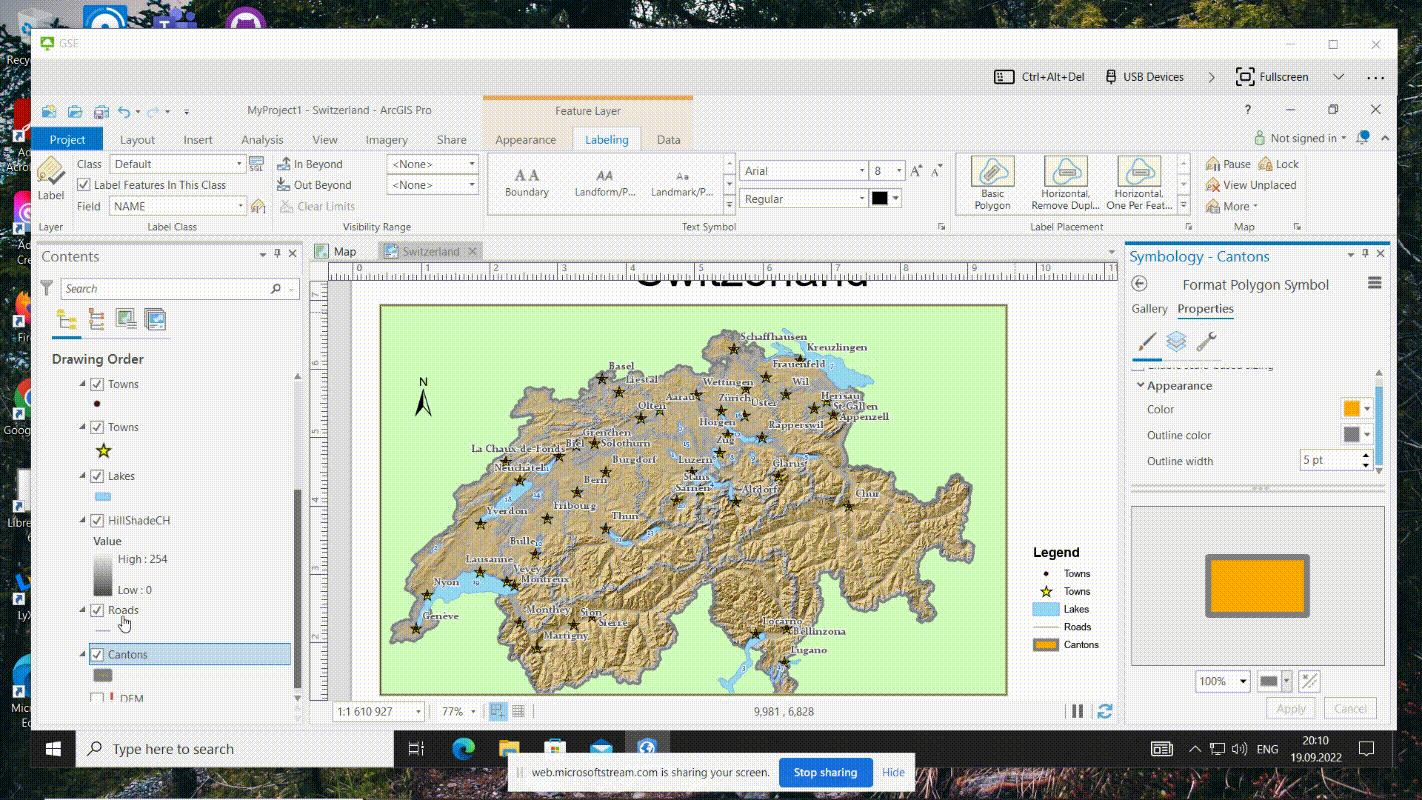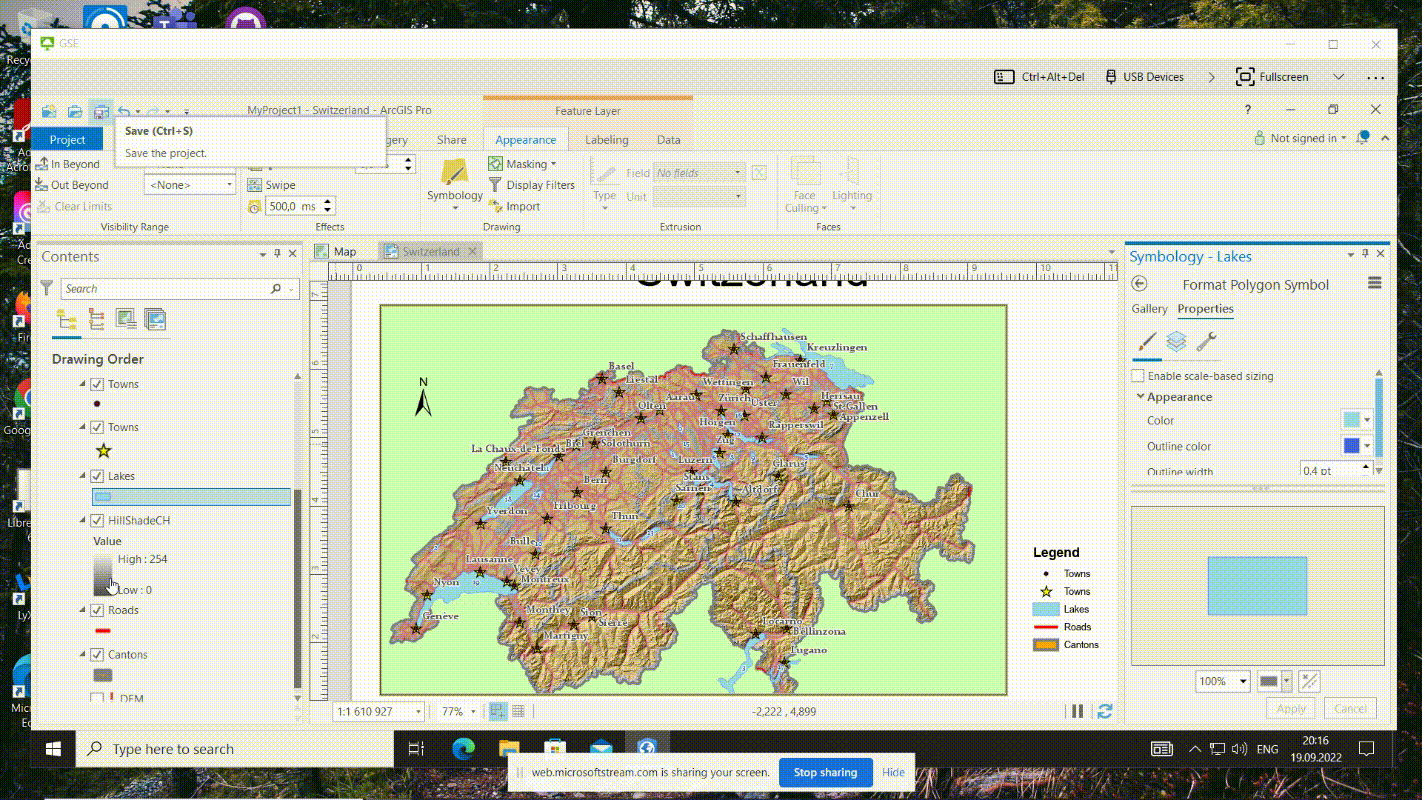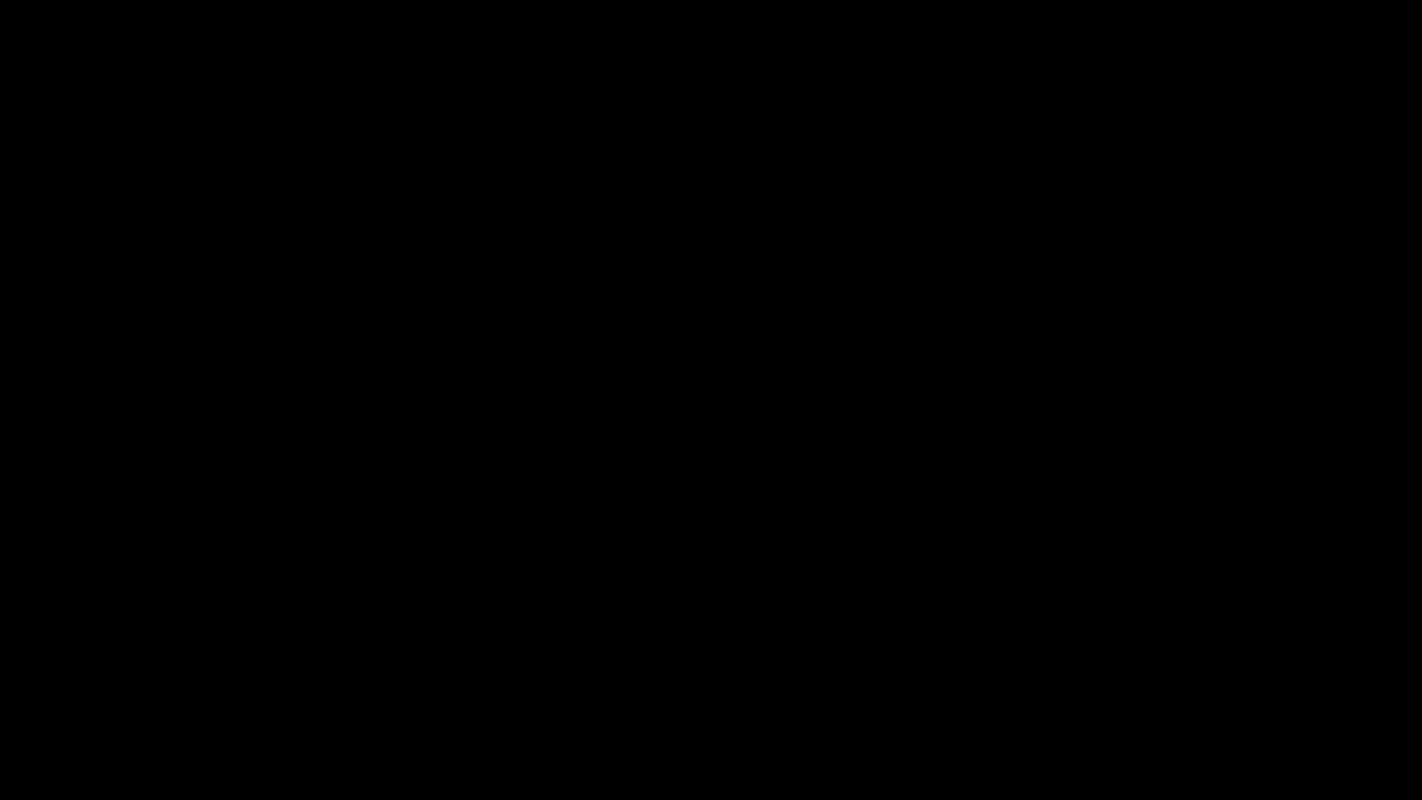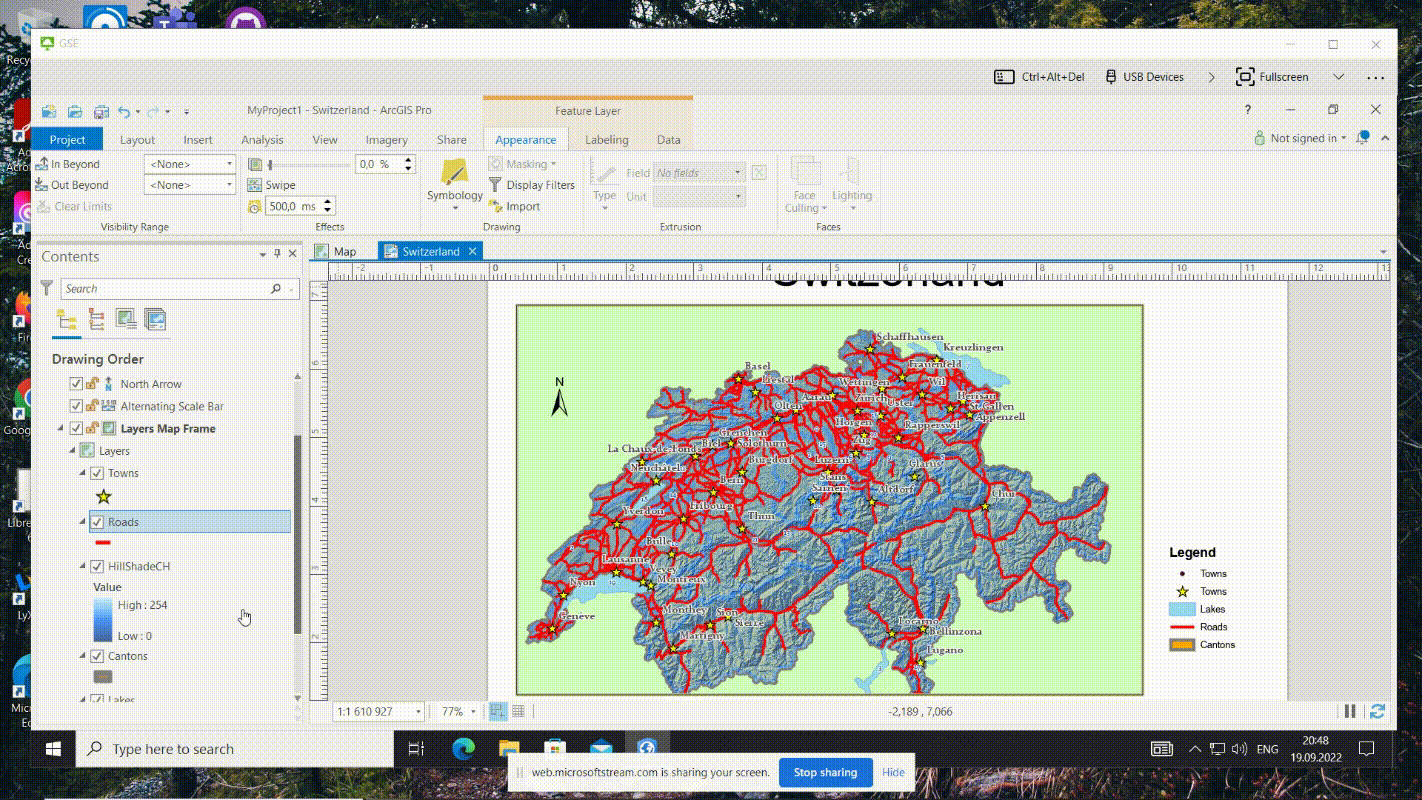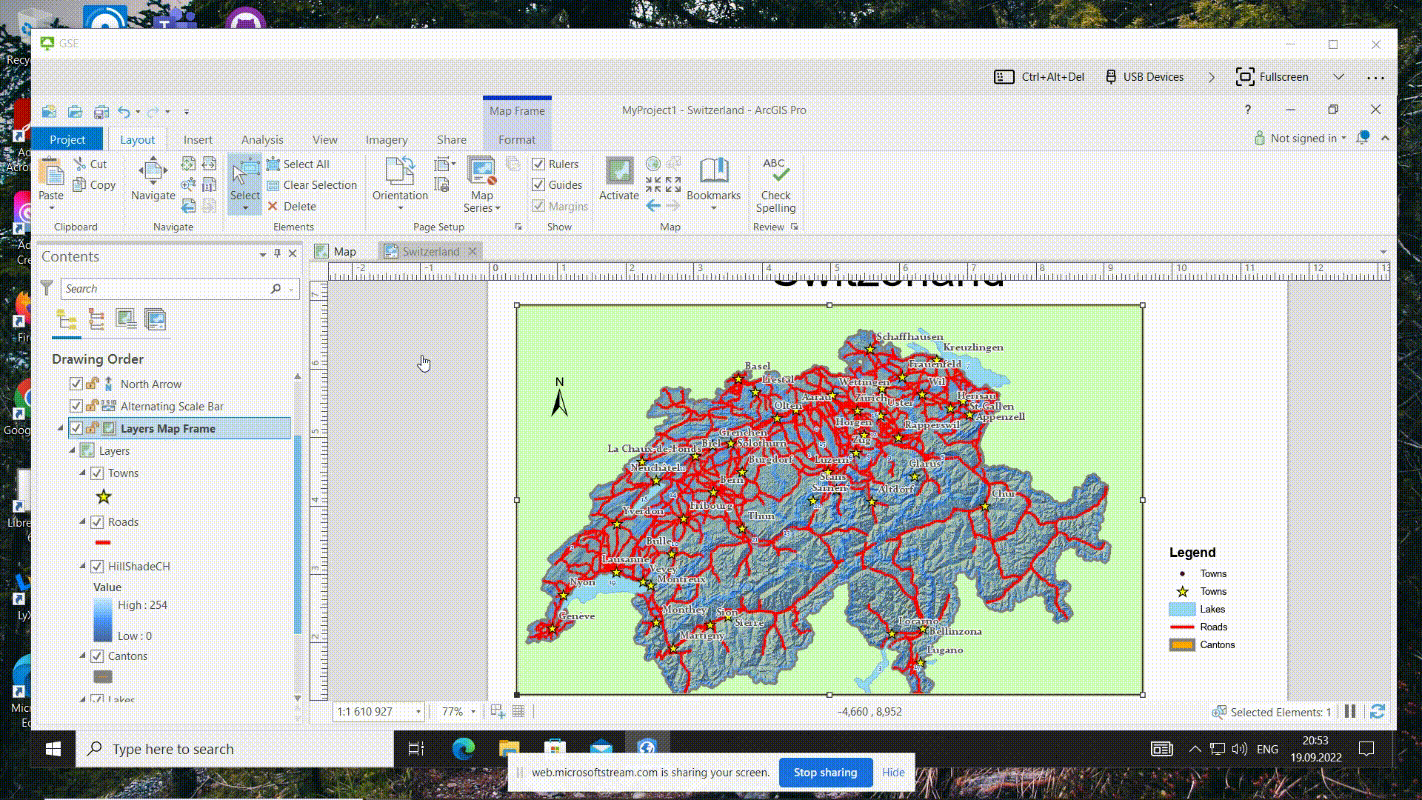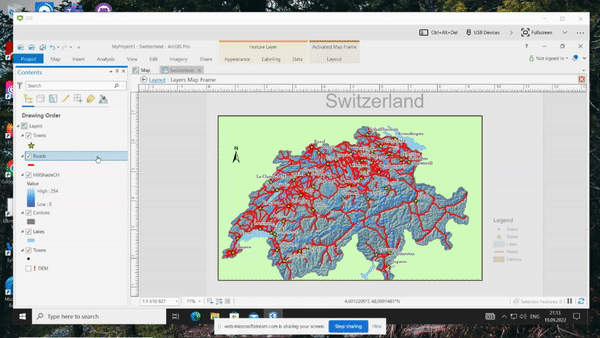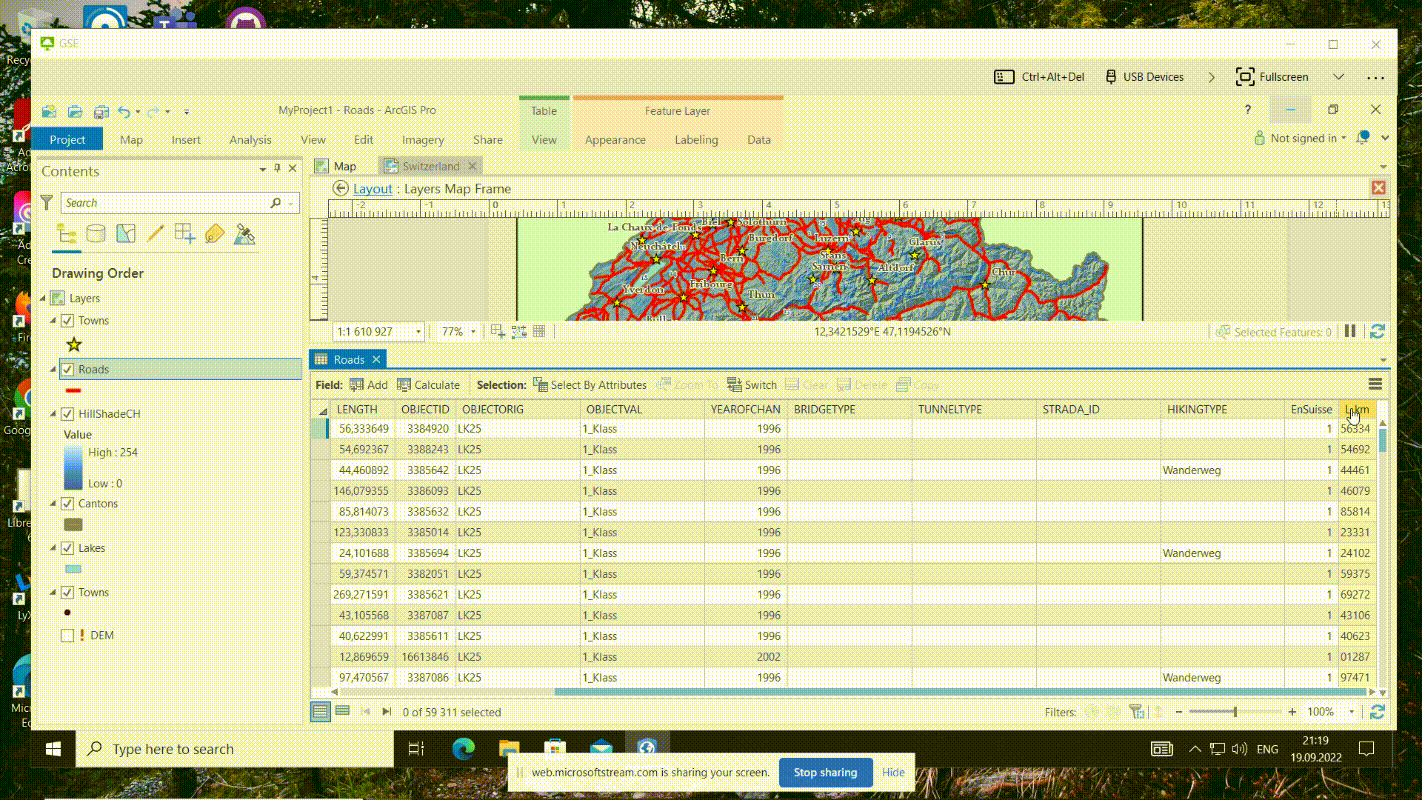Introduction
Bienvenue au premier TP du cours de Géomatique et SIG! Nos objectifs pédagogiques sont les suivants:
- Utiliser les machines virtuelles de l’UNIL
- Télécharger les données du TP depuis OneDrive
- Se familiariser avec le logiciel ArcGIS Pro
- Visualiser des couches géographiques
- Sauvegarder un projet ArcGIS Pro sur SWITCHdrive
- Éditer l’apparence d’une couche
- Ouvrir et éditer des tables attributaires
Ce TP n’aurait pas été possible sans les ressources listées ci-dessous:
- TP1 du cours “Géomatique et SIG” de Privat-docent Dr. Marj Tonini
- Les tutoriels en ligne “ArcGIS Pro Quick-start Tutorials”
- (Image de couverture) “Abstract of switzerland map network, internet and global connection concept, Wire Frame 3D mesh polygonal network line, design sphere, dot and structure.” par BestPolygon
Commençons sans plus tarder!
1. Utiliser les machines virtuelles de l’UNIL
1a) La première étape est d’ouvrir le logiciel VMware Horizon Client. Si tu travailles sur un poste des salles informatiques, le logiciel devrait déjà être installé et il suffit de cliquer sur l’icône du logiciel (copiée ci-dessous à toutes fins utiles). Si tu travailles sur ton propre ordinateur, il te faudra d’abord installer le logiciel en suivant les instructions du premier paragraphe “Installation du logiciel VMware Horizon Client” à ce lien.
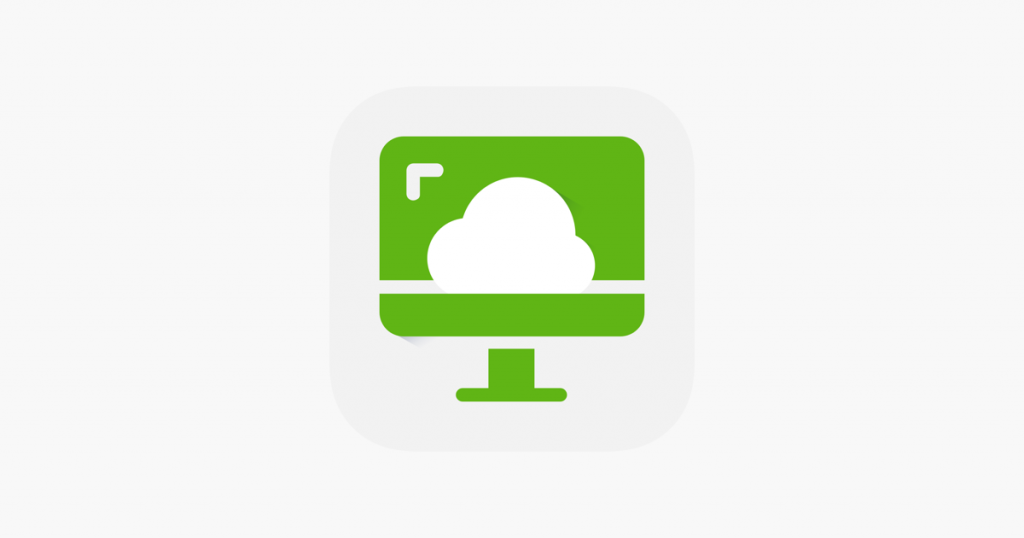
1b) La deuxième étape est de te connecter en suivant les instructions “Connexion à une machine virtuelle” au même lien, copiées ci-dessous à toutes fins utiles:
- Clique sur “Nouveau serveur”
- Entre l’adresse : vdi.unil.ch
- Connecte-toi avec tes identifiants edu-id (attention, pas tes identifiants UNIL!) dans la page web qui s’est ouverte puis entre le code reçu par SMS/application
- Entre tes identifiants UNIL dans le client VMware
- Double-clique sur la machine virtuelle pour t’y connecter
1c) Tu devrais maintenant avoir un visuel de ton poste de travail similaire à la capture d’écran ci-dessous. N’hésite pas à sortir du mode “plein écran” en cliquant sur le bouton “Fullscreen” comme démontré ci-dessous.
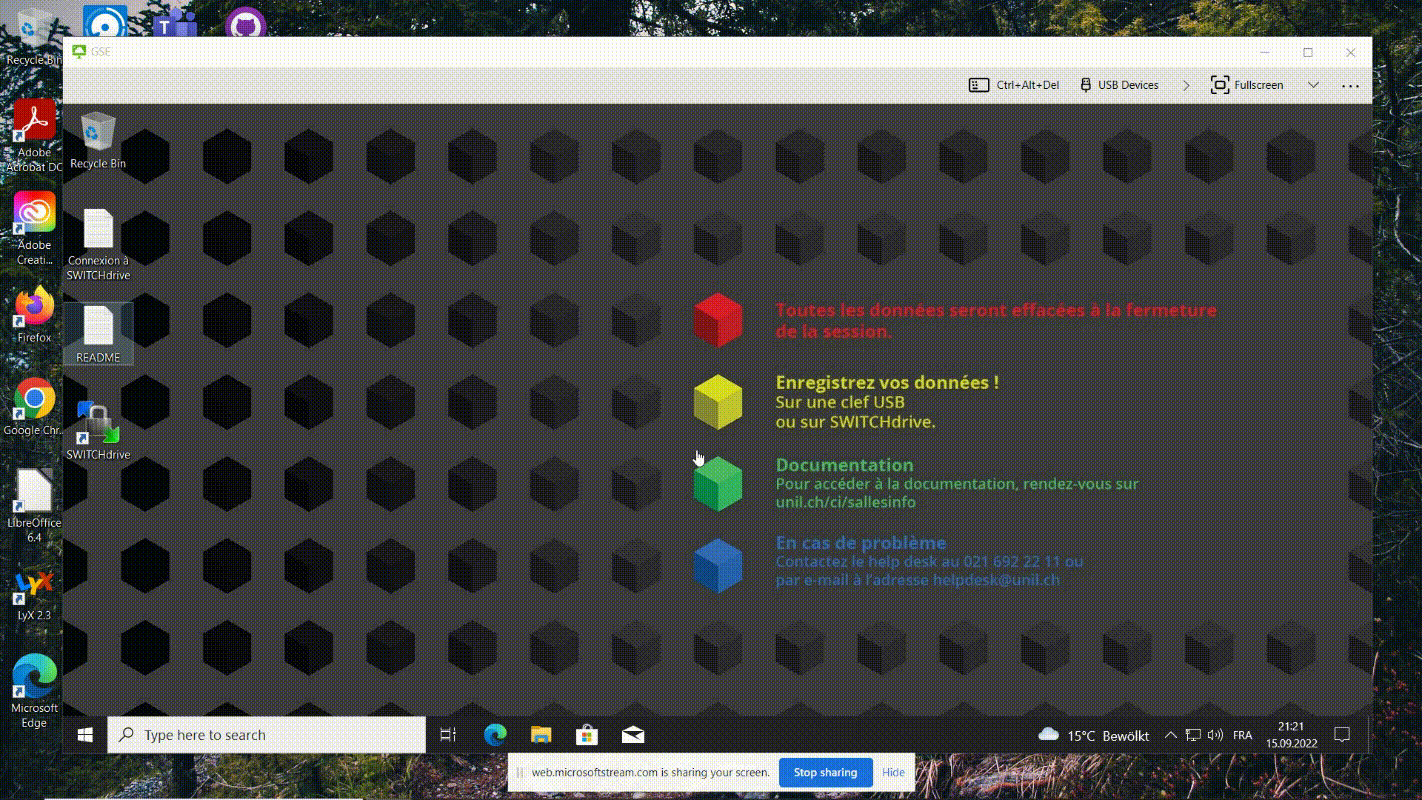
2. Télécharger les données du TP depuis OneDrive
2a) Télécharge les données du TP sur ta machine virtuelle en utilisant cet hyperlien.
2b) Décompresse le dossier .zip et déplace-le dans un dossier facile d’accès, tel que le dossier “Documents”.
3. Se familiariser avec le logiciel ArcGIS Pro
3a) Ouvre le logiciel ArcGIS Pro depuis ta machine virtuelle. Si tu désires t’identifier, connecte toi à ton compte UNIL en utilisant le login institutionnel (ArcGIS organization’s URL) et le domaine “unil.maps.arcgis.com”.
3b) Ouvre une nouvelle carte pour te familiariser avec l’interface d’ArcGIS Pro.
3c) N’hésite pas à t’amuser avec les options de l’onglet “Map”. Par exemple, utilise “Go to XY” pour te rendre aux coordonnées (6.5795° E, 46.5265° N). Que vois-tu?
Solution
Le bâtiment Géopolis ! Si tu zoomes suffisamment.
4. Visualiser des couches géographiques
Maintenant que tout est bien installé, nous sommes enfin prêt à charger et manipuler nos données géographiques! Nous allons travailler sur une carte contenant les lacs, les villes, les routes, et la topographie suisse.

Par Samuel B.
4a) Charge la carte de la Suisse “Switzerland.mxd” du dossier TP1. Prends la bonne habitude dès maintenant de consulter la documentation d’ArcGIS Pro en ligne, par exemple en utilisant cet hyperlien.
4b) N’oublie pas d’activer ta nouvelle carte pour que l’onglet “Map” s’affiche!
4c) Explore les propriétés de chaque couche en effectuant un clic droit sur chaque couche avant de sélectionner “Properties”.
4d) Réponds aux questions de la première page du “Quiz_TP1” sur Moodle en utilisant les propriétés de chaque couche. Chaque réponse est enregistrée, mais tu peux soumettre de nouvelles réponses sans pénalité après avoir reçu du feedback de Moodle.
5. Sauvegarder un projet ArcGIS Pro sur OneDrive
Nous arrivons désormais à un élément essentiel de chaque TP, surtout étant donné la nature parfois instable de nos connexions internet : sauvegarder nos projets sur OneDrive pour pouvoir y accéder après la fermeture de notre session virtuelle.
5a) Si tu ne l’as pas déjà fait, suis les instructions à ce lien (accède au service) pour créer ton compte OneDrive avec tes identifiants de l’UNIL.
5b) Après avoir créé ton compte OneDrive, tu pourras sauvegarder ton projet dans le dossier “OneDrive – Université de Lausanne”.
5c) Attention, il faut bien attendre le symbole “vu” dans le statut du téléchargement OneDrive.
5d) Vérifie que tu peux maintenant accéder à ton projet depuis n’importe quel navigateur en utilisant cet hyperlien.
6. Éditer l’apparence d’une couche
Maintenant que nous avons un moyen facile et fiable d’enregistrer notre projet, il est temps de rendre notre carte magnifique!
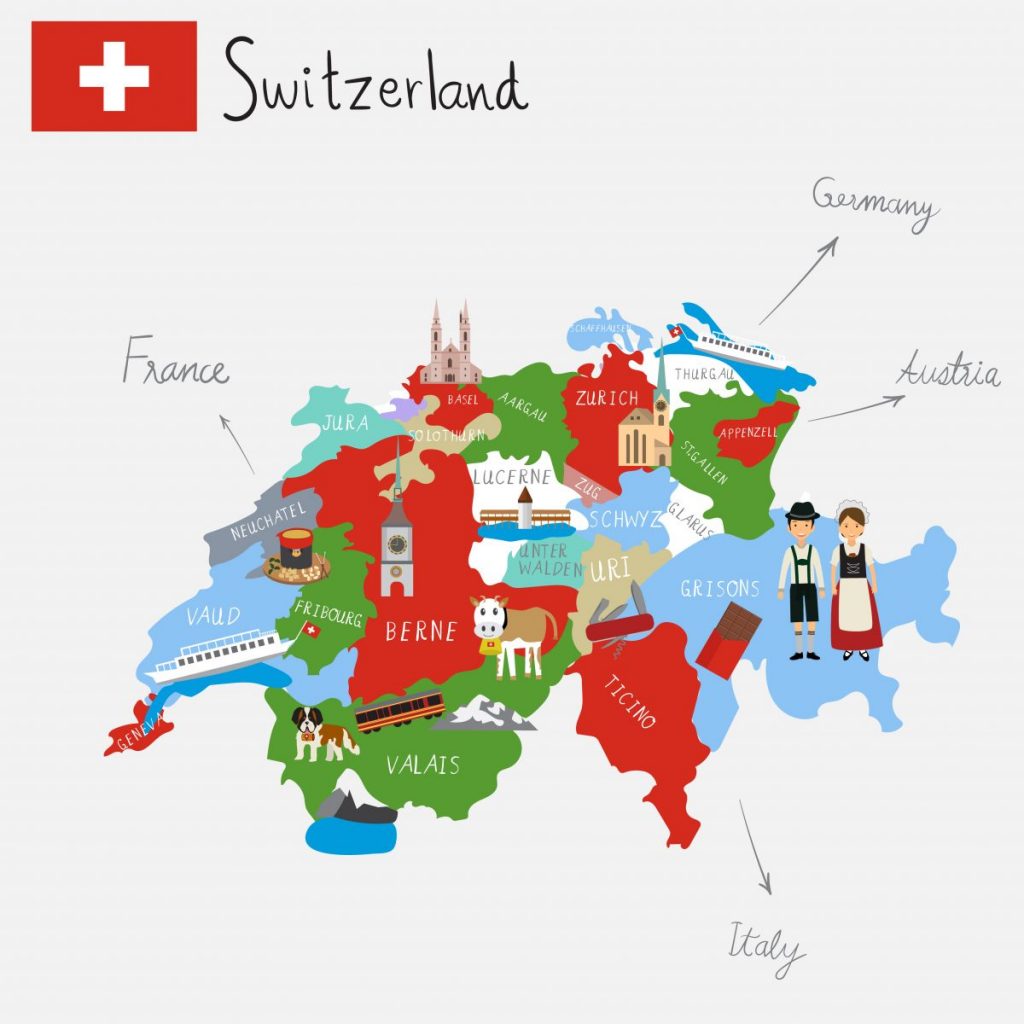
Par angkanasu
6a) Ajuste l’étendue de ta carte, par exemple en utilisant la documentation à ce lien.
6b) Fait apparaître le nom des villes sur la carte en modifiant l’affichage des étiquettes de la couche “Towns” pour faire apparaître le champ “ID1”. N’hésite pas à personaliser ta carte!
6c) Affiche le nom des lacs suisse avec une taille de police plus petite que pour les villes.
6d) Agrandis la taille des symboles représentant les villes et change leurs couleurs en utilisant la fonctionnalité de modification des symboles.
6e) Épaissis la ligne séparant les cantons et change la couleur de remplissage pour mieux les faire apparaître.
6f) De même, change la couleur et l’épaisseur des routes pour mieux les faire apparaître.
6g) Joue avec les propriétés de la couche “HillShadeCH” pour améliorer ta carte, et modifie sa transparence (par exemple utilise une transparence de 50%).
6h) Ajuste l’ordre des couches en les glissant les unes par dessus les autres pour mettre en valeur les informations qui t’intéressent le plus.
6i) Tu peux maintenant réajuster l’étendue de ta carte pour l’admirer dans toute sa splendeur. Qu’est-ce qui a changé dans ta légende?
Solution
Les couleurs ont été mises à jour.
6j) N’oublie pas de sauvegarder ton projet et de le transférer sur OneDrive car ce serait dommage de perdre cette belle carte.
Solution
Voir réponse à la question 5c
7. Ouvrir et éditer des tables attributaires
D’après la documentation d’ArcMap:
Les informations tabulaires constituent la base des entités géographiques et vous permettent d’afficher, d’interroger et d’analyser vos données. Pour résumer, les tables sont composées de lignes et de colonnes, et toutes les lignes ont les mêmes colonnes. Dans ArcGIS, les lignes représentent des enregistrements, et les colonnes des champs. Chaque champ permet de stocker un type spécifique de données, par exemple un nombre, une date ou un texte.
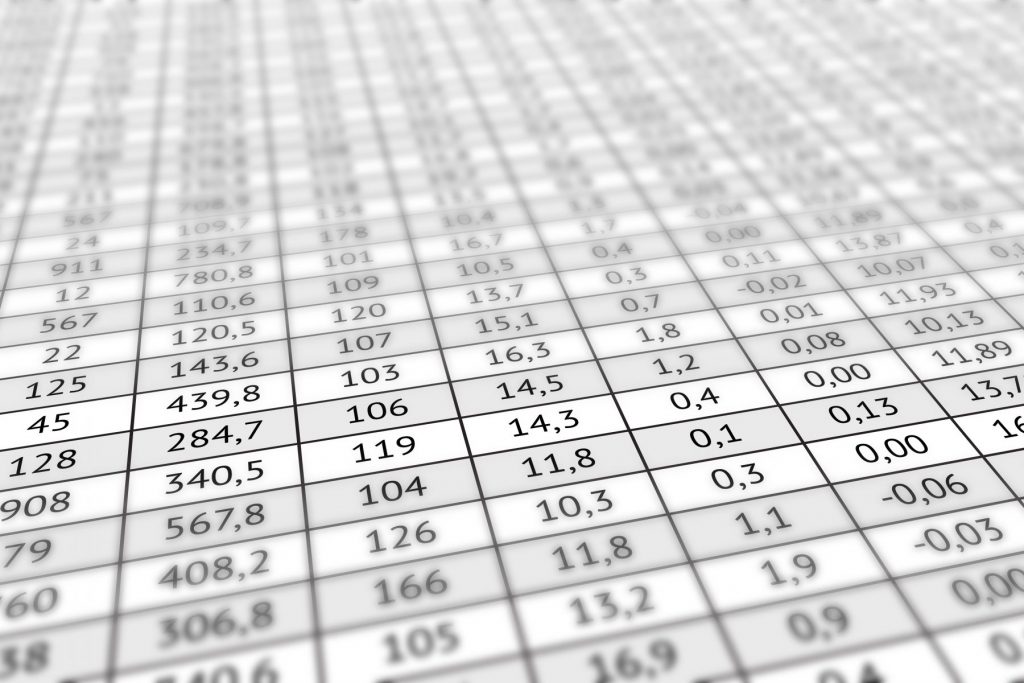
Par Elena Abrazhevich
Pour rendre tout cela plus concret, jouons de suite avec ces tables attributaires, et n’oublie pas de répondre aux questions correspondantes sur la deuxième page du “Quiz_TP1” sur Moodle.
7a) Accède aux tables attributaires des villes et cantons en passant par l’onglet des couches d’entités (“Feature Layer”) et classe les villes/cantons par ordre alphabétique puis par ordre de population.
7b) En utilisant l’outil de mesure fourni par ArcGIS Pro, calcule les distances entre les villes indiquées sur Moodle.
Tu peux ajouter (ou effacer) des champs dans une table attributaire. Les champs peuvent être de type différent:
- numérique (“short/long integer”, “float/double”, etc.),
- alphanumérique (“text”),
- date/heure (“dates”),
- etc.
Il est possible de calculer des valeurs de champs grâce à deux outils auxquels tu peux accéder avec un clic droit sur le champ en question:
- “Calculate field”: Utilise une formule à entrer pour effectuer un calcul général.
- “Calculate geometry”: Calcule automatiquement des valeurs numériques relatives à la géométrie des objets (surface, périmètre, centroïde, etc.).
7c) Utilise “Calculate geometry” pour créer un nouveau champ avec la longueur des routes suisses dans la table attributaire de la couche “Roads”.
7d) Examine les statistiques de la longueur des routes.
7e) Effectue une sauvegarde finale de ton projet et rends ton projet au format .aprx sur Moodle avant la semaine prochaine. N’oublie pas de finir de répondre aux questions du “Quiz_TP1” sur Moodle si tu souhaites obtenir la note maximale.
Félicitations car tu es arrivé.e à la fin du premier TP!! ✌️?